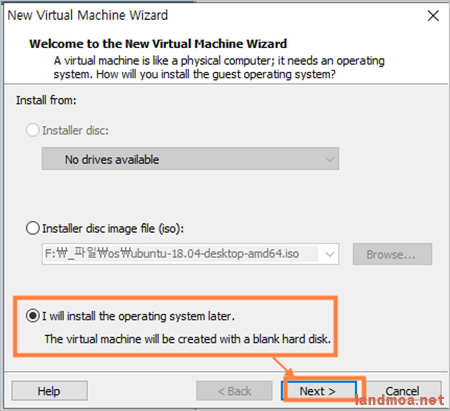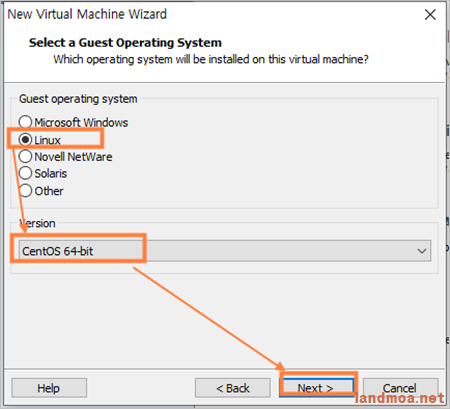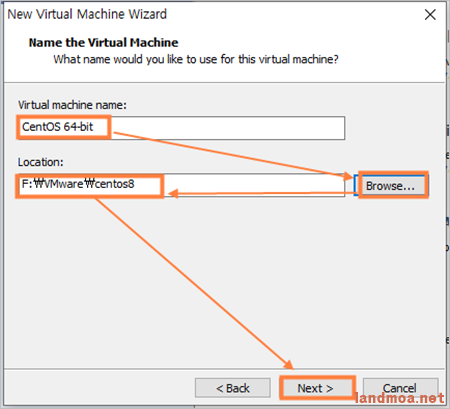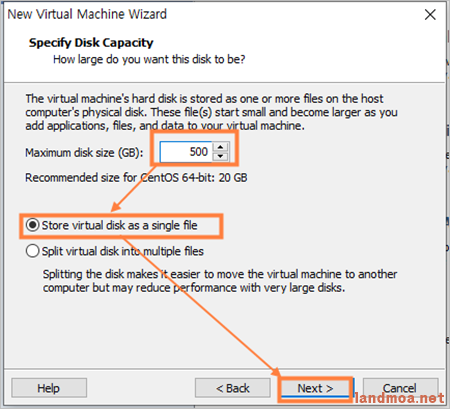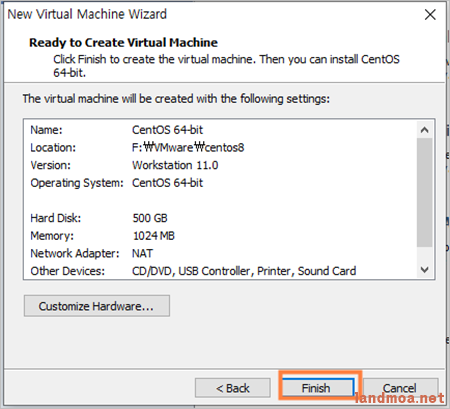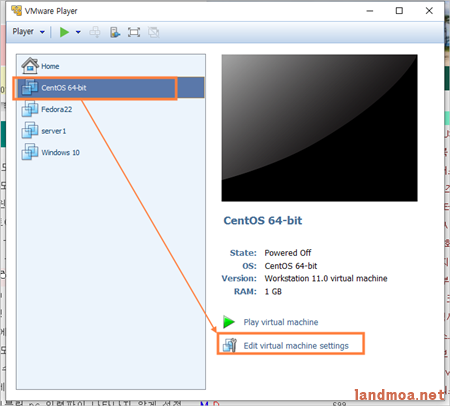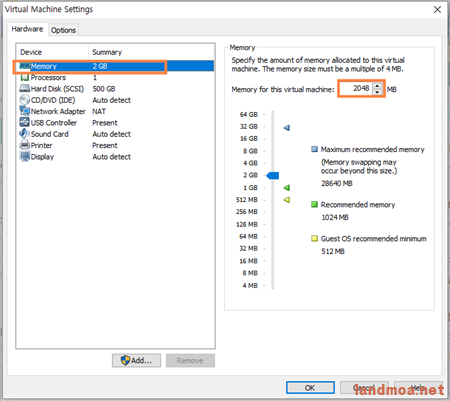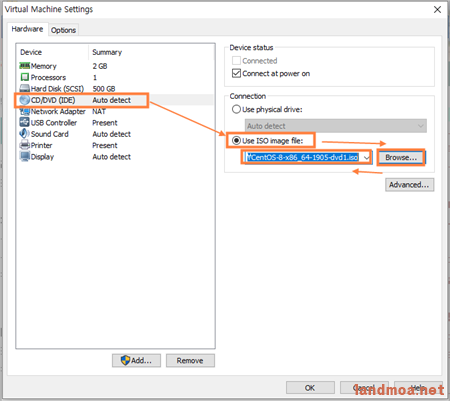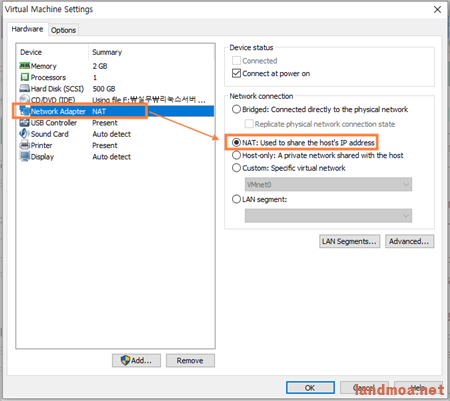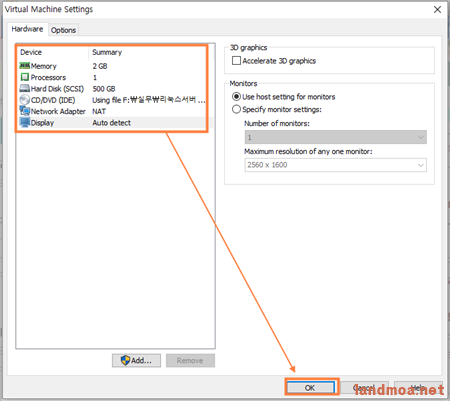| VMware Player 에 CentOS 8 환경설정
Vmware-Player 를 이용한 가상컴퓨터에 리눅스 centOS8을 설치하기 위한 환경설정입니다. 참고로 가상컴퓨터는 새로운 환경을 테스트할때 유용한 방법인 것 같습니다.
Vmware-Player 를 실행한 화면입니다. 가상컴퓨터 환경을 만들기 위해 [Create a New Virtual machine]를 클릭합니다, 새로운 가상컴퓨터 만들기를 시작하는 버턴입니다.
윈도우즈나 리눅스 등 OS는 나중에 설치하겠다는 설정입니다. 아래 부분 [I Will install the operating ....]를 선택하고 [Next]버턴을 클릭합니다.
설치할 OS인 [Linux] 를, Version 에 [Centos 64bit]를 선택하고 [Next]를 클릭합니다.
새로 설치할 가상컴퓨터의 이름을 설정합니다. 이 이름은 자신이 원하는 것으로 해도 됩니다. 여기서는 [Centos 64bit]로 정합니다. 이어 해당 가상컴퓨터의 파일들이 설치될 위치를 선택합니다. 여기서는 F:/Vmware/centos8 디렉토리를 만들어 선택하고, [Next]를 클릭합니다.
하드디스크는 넉넉하게 설정해 줍니다. 참고로, 이 부분은 해당 용량이내에서 사용한 양만 실제로 용량을 차지함으로 실제 해당 드라이브에 남은 용량보다 크게 설정해도 상관이 없습니다. 다음으로 생성될 파일이 하나로 할 지 여러개로 할 지에 대해 선택합니다.
이 부분은 이론적으로는 하나의 파일로 하는 것이 약간 더 느릴 수 있다고는 하지만, 실체 체감할 정도는 못됩니다. 여기서는 하나의 파일인 [Store virtual disk as a single file]를 선택하고 [Next]를 클릭합니다.
기본적인 설정이 끝났습니다. [Finish] 버턴을 클릭합니다.
다시 처음 화면으로 세부설정 부분입니다. 새로 설치할 [centOS 64bit]를 선택하고, [Edit virtual machine settings]버턴을 클릭합니다.
램 메모리 설정부분으로 [2GB]를 할당해 줍니다.
가상 CD를 설정하는 부분입니다. 여기서 새로 설치할 [CentOS 64bit] ISO 파일을 선택해 주게 됩니다. [Use ISO image file]를 선택하고 [browse]버턴을 이용해 이미지 파일을 찾아 선택해 줍니다.
가상 랜카드 설정부분입니다. 여기서는 [NAT]방식으로 선택을 해야 [IP]를 할당할 수 있으므로 반드시 [NAT]을 선택합니다
마지막으로 [USB controler], [sound card], [Printer] 등은 서버에서서 사용할 필요가 없으므로 하단의 [Remove]버턴을 이용해 제거합니다. 모든 설정이 끝났으면 [OK]버턴을 클릭합니다.
|