오디오인터페이스-포커스라이트 스칼렛 솔로 스튜디오 패키지 2세대/2G 설정방법
녹음을 하는 가운데 화이트노이즈가 너무 심해 오디오 인터페이스를 구입하기로 했습니다.
전문적인 녹음이 아니라, 비교적 싼 제품으로 선택을 했는데요.
[포커스라이트 스칼렛 솔로 스튜디오 패키지 2세대/2G]로 21만원정도의 가격으로 구입을 했습니다.
제품에는 오디오 인터페이스, 헤드폰, 마이크 등이 세트로 갖추어진 제품이었습니다.
팝필트는 옵션으로 따로 추가 했구요.
그런데, 막상 이것 저것 추가하기가 번거로워 패키지로 구입했으나, 별 이득이 없드라구요.
마이크 스텐드도 별도로 사야 하고, 연결하는 부분 등이 마땅치 않네요.
[스칼렛 솔로 오디오 인터페이스 포장상태]
[스칼렛 솔로 오디오 인터페이스 내용물]

[스칼렛 솔로 오디오 인터페이스 앞면]

1.마이크 케이블 연결단자
2.마이크 볼륨
3.콘덴스 마이크를 위한 팬텀파워 48볼트 스위치
콘덴스 마이크를 사용하기 위해서는 반드시 이 스위치가 켜져야 합니다.
4.콤보단자 - 악기나 추가 마이크 입력단자
5.콤보단자 볼륨
6.모니터 다이얼 - 모니터 스피크를 달았을 때 스피크 볼륨조절
7.헤드폰 단자
[헤드폰 단자에 Y짹을 추가]

[헤드폰 단자에 Y짹을 추가]하여 스피크를 같이 사용해도 좋습니다.
[스칼렛 솔로 오디오 인터페이스 후면부]

1.도난방지용 기구 부착구멍
2. usb 케이블 구멍.
후면 usb케이블단자에서 컴퓨터 후면부 단자에 연결.
전기에 민감한 제품은 컴퓨터의 본체 뒷면에 있는 USB단자에 연결하는 것이 안전합니다.
3.모니터 스피크 2채널 스피크 단자
[스칼렛 솔로 오디오 인터페이스 외관]

[스칼렛 솔로 오디오 인터페이스 바닥]

스칼렛 솔로 오디오 인터페이스 바닥부분에 제품일련번호가 있습니다.
참고로 포커스라이트 홈페이지에서는 제품하단에 바코드가 있고 그 아래에 시리얼 번호가 있다고 안내합니다.
그러나, 이 제품에는 바코드가 별도로 표시되지 않고 있네요.
[제품 번들코드]
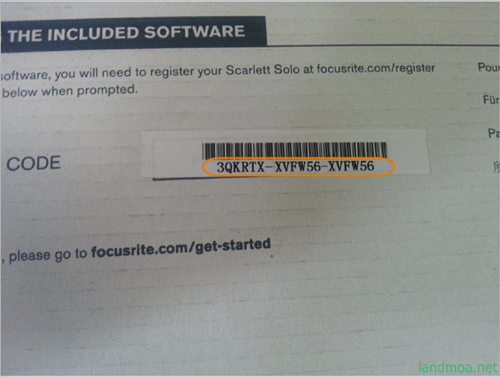
포장박스 상단 안쪽에 있습니다.
추가 소프트웨어를 다운로드 받기 위해서는 일련번호와 함께 필요한 번호입니다.
[스칼렛 솔로 오디오 인터페이스 드라이버 다운로드]
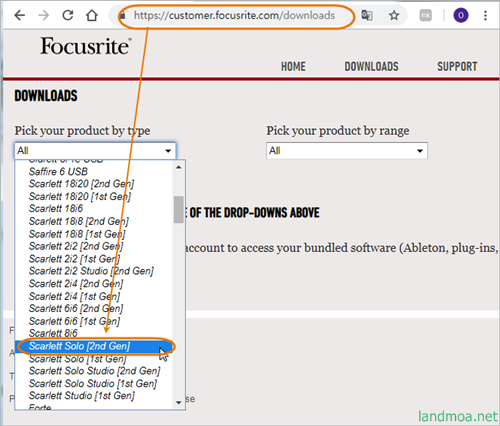
스칼렛 오디오인터패이스는 드라이버가 설치되지 않으면 작동하지 않습니다.
참고로 윈도우즈7의 경우 최신버젼으로 업그래이드 되어야 드라이버가 설치 됩니다.
드라이버 다운로드 사이트:
위 사이트로 접속이 되었으면 자신의 제품에 맞는 타입을 선택합니다.
[드라이버 다운로드]
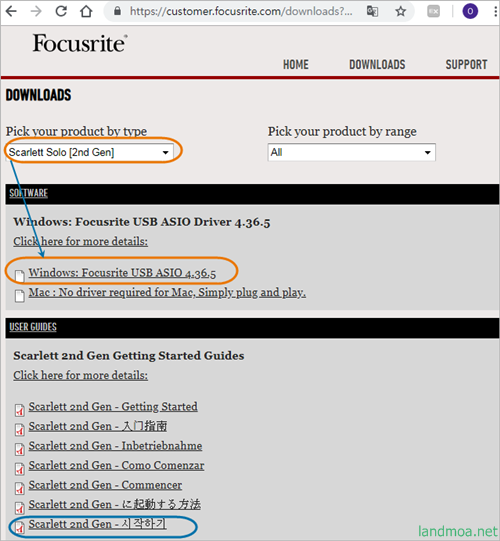
위 화면처럼 제품의 타입을 선택하면 다운로드 받을 수 있는 링크가 보이게 됩니다.
윈도우즈 사용자면 위쪽에 표시된 부분을 다운로드 하시면 됩니다.
MAC 사용자면 바로 아래부분을 다운로드 하셔서 설치하시면 됩니다.
참고로 한글 안내를 보시려면 아랫부분의 [Scarlett 2nf Gen - 시작하기]를 클릭하시면 됩니다.
[드라이버 설치]
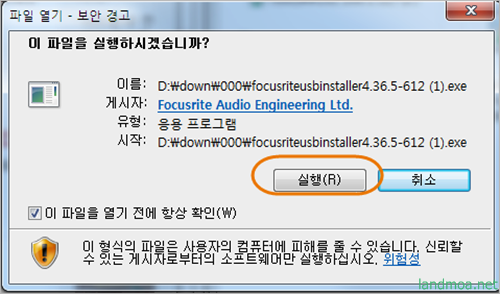
다운로드 받은 드라이버를 설치합니다.
[드라이버 설치애러]
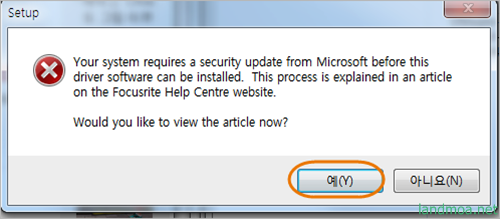
드라이버를 설치하기 전에 윈도우즈가 업데이트 되어야 한다는 안내입니다.
[윈도우즈 업데이트]
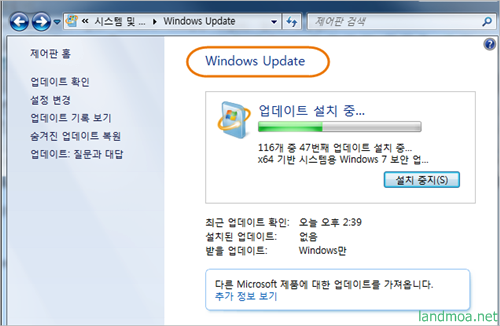
윈도우즈를 업데이트 한 다음 드라이버를 설치하면 됩니다.
윈도우즈7에서 재생장치 설정]
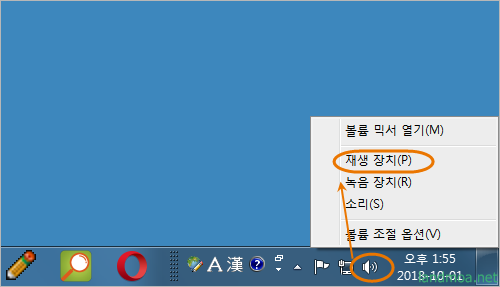
윈도우즈의 [볼륨] 버턴을 우클릭하여 [재생장치]를 선택합니다.
[재생장치 설정]
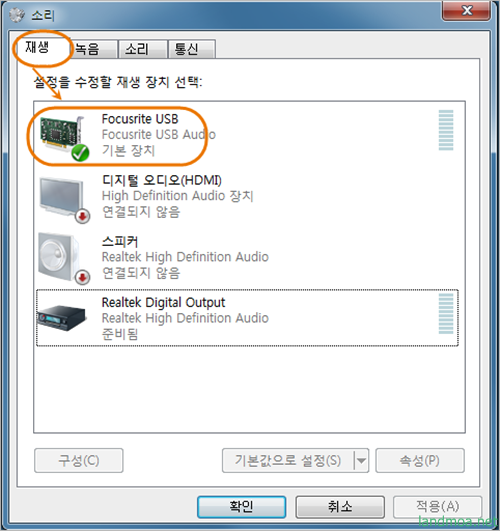
[포크스라이트 USB]를 기본 장치로 선택합니다.
[포크스라이트 USB]를 제외한 내장 사운드카드에 관한 설정은 모두 [사용안함]으로 합니다.
[녹음장치 설정]
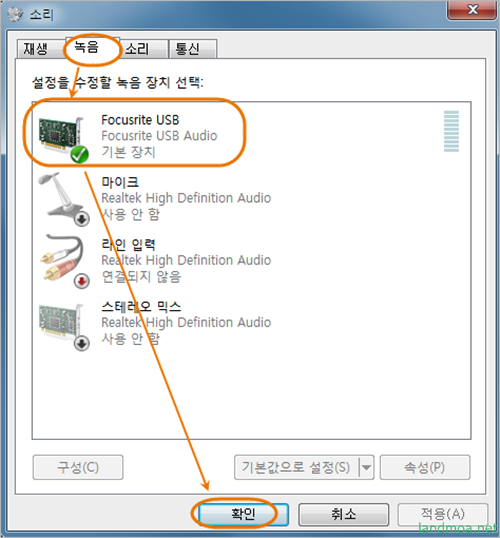
재생장치와 마찬가지로 [포크스라이트 USB]를 기본 장치로 선택합니다.
[포크스라이트 USB]를 제외한 내장 사운드카드에 관한 설정은 모두 사용안함으로 합니다.
모든 설정이 끝났습니다.
이제 포크스라이트 스칼렛 인터페이스를 이용해 녹음하시면 됩니다.
'컴퓨터 > 하드웨어' 카테고리의 다른 글
| RAM 정보 - DDR 메모리 구입시 참고가 될 메모리 라벨 읽는 법 (4) | 2019.03.30 |
|---|---|
| 구입가 13000원 가오몬 1060 PRO 판 타블렛 개봉과 초기설정 (1) | 2018.12.21 |
| 무선마우스 TG-M6500G 구매와 사용기 - 가성비 최고의 무선마우스 (1) | 2018.03.07 |
| 마이크 음성이 스피크로 들리지 않을 때 (1) | 2018.03.05 |
| 아이뮤즈 스톰북 14 pro 32GB 용량부족 - 윈도우즈10 가상메모리 설정 (1) | 2018.02.03 |

