마이크 음성이 스피크로 들리지 않을 때
마이크의 음성이 스피크로 바로 나오지 않아 고장인가 싶어 혼선이 간적이 있는 분도 있을 것입니다.
반대로 마이크로 녹음을 할때 바로 스피크로 나와 노이즈가 발생해 불편하신 적도 있을 수 있습니다.
스마이크로 녹음을 할때 스피크로 소리가 나게 하거나, 나지 않게 할 수 있습니다.
윈도우즈의 작업표시줄 우측 하단의 스피크 아이콘을 우클릭합니다.
이어 재생장치를 선택합니다.
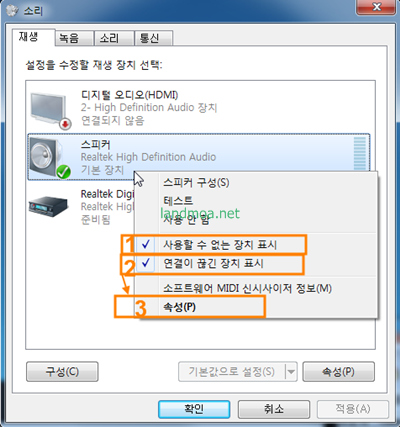
[소리]창의 [재생] 탭에서 스피크 항목을 우클릭합니다.
참고로 모양이 위 그림과 유사하지 않은 때는 창의 빈곳에 마우스 우클릭합니다.
이어 나오는 퀵메뉴에서 [사용할 수 없는 장치표시]를 선택하고 [연결이 끊긴 장치 표시]도 선택을 합니다.
최종적으로 위 화면에서처럼 하단의 속성을 클릭합니다.
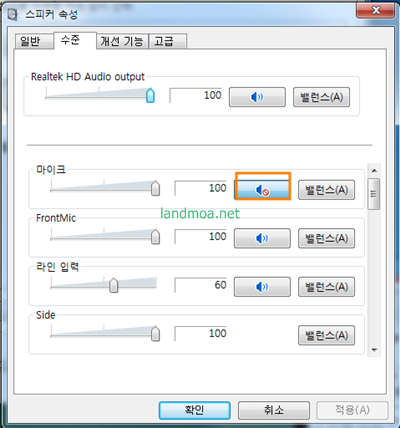
상단 [수준]탭을 선택합니다.
아래에 보이는 마이크 부분의 우측 스피크 모양에 [사용중지] 표시가 나와 있습니다.
이부분을 클릭하면 사용이 가능해 집니다.
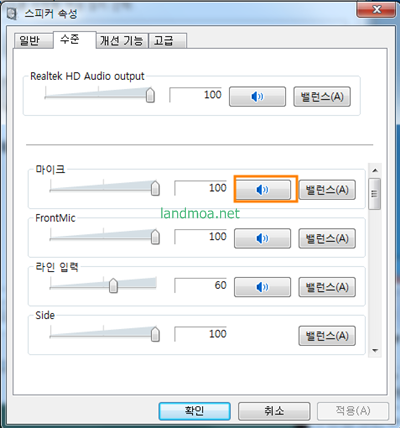
위 화면처럼 스피크 옆은 붉은 색 금지 표시가 없어지면 마이크 소리가 스피크로 나오게 됩니다.
반대로 금지 표시를 두면 마이크 소리가 스피크에 영향을 끼치지 않고 녹음핳 수 있습니다.
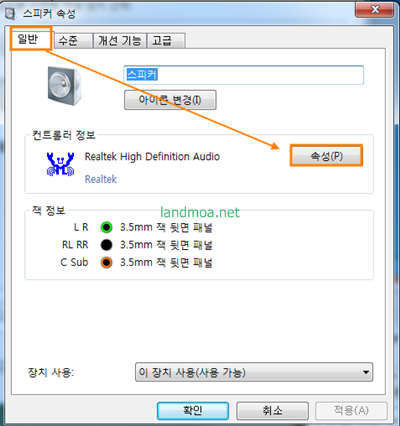
참고로 소리창의 모양이 위 화면과 다를 때는 드라이브 업데이트 부터 해 보시기 바랍니다.
드라이브 업데이트는 [일반]탭에서 [속성]을 선택합니다.
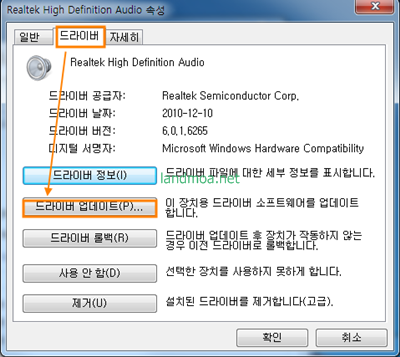
이어 [드리이버 업데이트] 버턴을 클릭합니다.
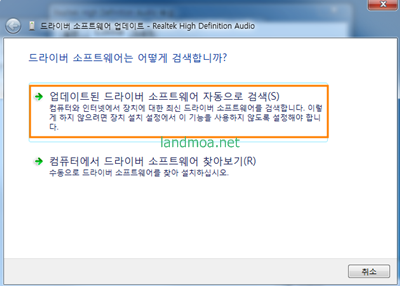
업데이트는 자동으로 검색으로 선택하시면 됩니다.
'컴퓨터 > 하드웨어' 카테고리의 다른 글
| 오디오인터페이스-포커스라이트 스칼렛 솔로 스튜디오 패키지 2세대/2G 설정방법 (1) | 2018.10.01 |
|---|---|
| 무선마우스 TG-M6500G 구매와 사용기 - 가성비 최고의 무선마우스 (1) | 2018.03.07 |
| 아이뮤즈 스톰북 14 pro 32GB 용량부족 - 윈도우즈10 가상메모리 설정 (1) | 2018.02.03 |
| pc속도 측정- pc에 장착된 SSD, HDD 속도 측정 프로그램 : CrystalDiskMark (0) | 2018.01.26 |
| pc 동영상 녹화시 사운드카드 설정 방법 (0) | 2017.10.21 |

