centos7 최소설치 (minimal install)를 위한 버츄얼박스 설정(2)
이번에는 centOS(리눅스) 설치를 위한 마무리 설정입니다.
앞에서 다운로드 받은 [centOS7]이 이디에 있는지도 확인해 두도록 합니다.
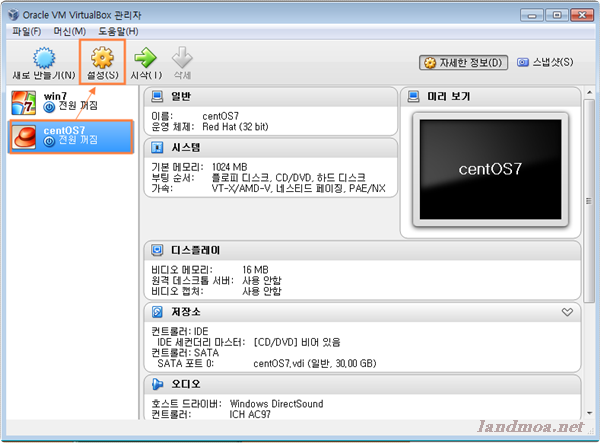
버츄얼 박스의 좌측 [centOS7]을 선택하고 상단의 [설정] 버턴을 클릭합니다.
참고로 좌측에 [centOS7]위에 있는 [Win7]은 윈도우즈7이 설치되어 있음을 말합니다.
추 후 이렇듯 한 컴퓨터에 여러 OS를 설치해 두면 여러 가지로 테스트 할 수 있어 유용한 경우도 많습니다.
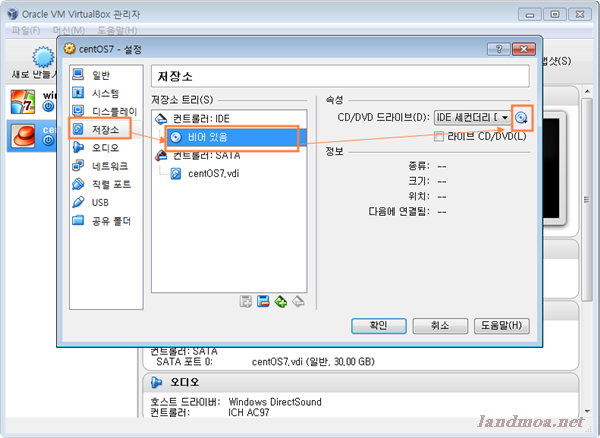
[설정]창 좌측메뉴에서 [일반], [시스템], [디스플레이]는 기본 옵션으로 사용해도 무방합니다.
그 다음 [저장소]를 클릭합니다.
이어 [컨트롤러 IDE]에서 [비어있음]을 선택하고 우측 끝 부분 디스크 모양 옆의 [작은 삼각형]을 클릭합니다.
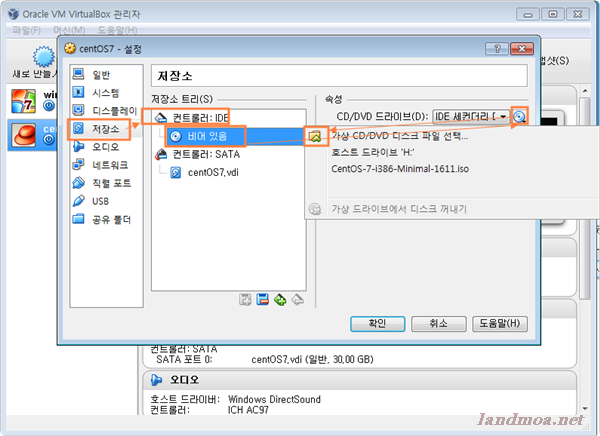
이 부분이 새로 설치할 OS를 적재하는 곳입니다.
일반 컴퓨터로 보면 윈도우즈 등을 설치하기 위해 CD롬 디스크를 삽입하는 것과 같습니다.
=> [가상 CD/DVD 디스크 파일 선택] 앞부분의 폴드 표시를 클릭합니다.
=> 이어 앞 전에 다운로드 받아둔 [centOS7]츼 iso 파일을 선택합니다.
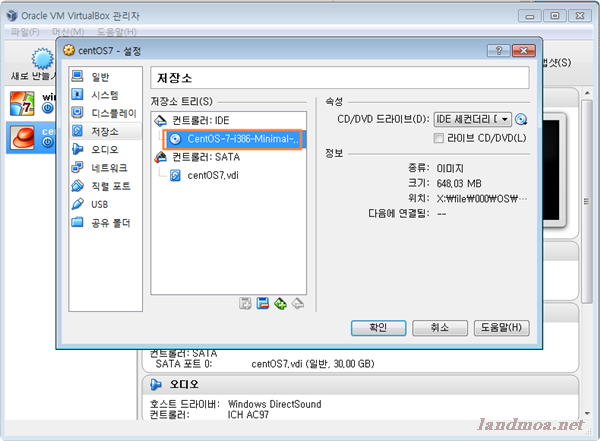
선택이 정상적으로 되면 이전에 [비어 있음]으로 표시되던 곳이 위처럼 좀전에 선택한 ISO 파일이 적재된 것이 보이게 됩니다.
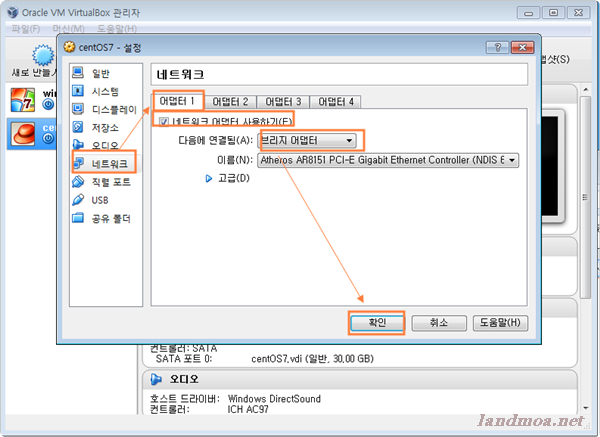
이번에는 인터넷 연결이나 네트워크 설정 등을 위한 가상 랜카드 설정입니다.
[네트워크] => [어댑터 1] => [내트워크 어댑터 사용하기] 에 체크합니다.
이어 [브릿지 어댑터]를 선택합니다.
그러면 바로 아랫부분엔 자신의 컴퓨터에 실제로 설치된 랜카드가 나오게 됩니다.
설정을 모두 마쳤으면 [확인]을 클릭합니다.
이로써 설치를 위한 기본적인 설정은 모두 마쳤습니다.
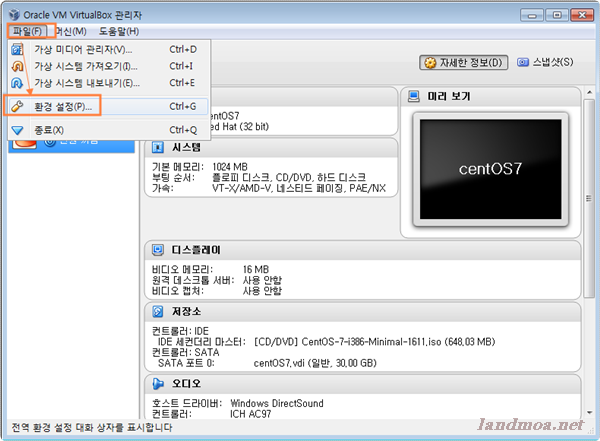
마지막으로 [호스트키]를 확인해 봅니다.
설치 중에 호스트키를 알지 못하면 제대로 설치할 수 없는 경우도 발생합니다.
호스트키는 마우스의 커스를 가상컴과 실 컴퓨터 사이를 드나들 때 사용하게 됩니다.
상단 메뉴에서 [파일] => [환경설정]을 선택합니다.
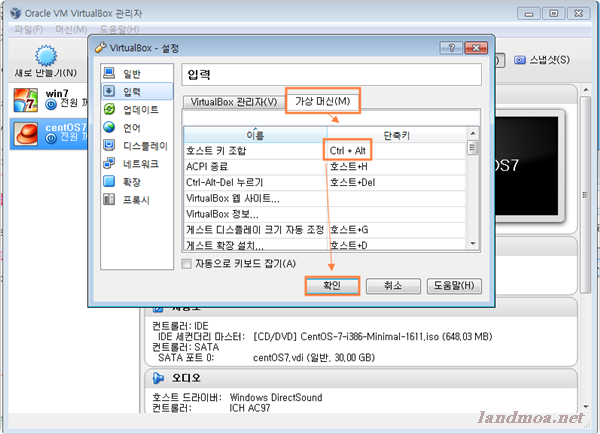
[설정]창에서
[입력] => [가상머신] => [호스트 키조합]을 확인합니다.
여기서는 CTRL + ALT 인 것을 확인해 둡니다.
물론 다른 키 조합으로 선택을 해도 됩니다만, 그리 좋은 조합이 많지 않습니다.
호스키를 정확히 인식했으면 [확인] 버턴을 클릭합니다.
참고로 [호스트키]는 버츄얼박스에 리눅스를 설치하는 중에 가상컴퓨터 화면에서 커서가 기존 모니터 쪽으로 제대로 빠져 나오지 못하는 경우가 생깁니다.
이때 호스트키를 눌러주면 기존 컴퓨터의 화면과 가상컴퓨터의 화면 사이를 자유롭게 드나들 수 있게 됩니다.
'컴퓨터 > 리눅스' 카테고리의 다른 글
| centos7 최소설치후 : minimal install (1) - 네트워크 연결 (0) | 2017.04.19 |
|---|---|
| centos7 최소설치 (minimal install) - 리눅스 설치(1) (0) | 2017.04.03 |
| centos7 최소설치 (minimal install)를 위한 버츄얼박스 설정(1) (0) | 2017.04.01 |
| centOS 에 samba 를 설치해 윈도우즈 컴퓨터와 네트워크 연결하기 (0) | 2017.03.09 |
| 리눅스 파일관리 유틸리티 mc 설치 (0) | 2017.03.09 |

