centOS 에 samba 를 설치해 윈도우즈 컴퓨터와 네트워크 연결하기
1.먼저 삼바가 설치 되었는지를 확인합니다.
# rpm -qa samba
아무런 메시지가 없으면 설치가 되지 않은 것입니다.
2.삼바 패키지 설치
# yum -y install samba samba-client samba-common samba-swat
3삼바아이디 패스워드 설정
# smbpasswd -a root
New SMB password:12345678
Retype new SMB password:12345678
Added user root.
4.삼바 설정파일 수정
# vi /etc/samba/smb.conf
파일이 열리면
[global]
# workgroup 을 찾아 윈도우즈와 같은 WORKGROUP으로 해 줍니다.
# workgroup = MYGROUP
workgroup = WORKGROUP
[homes]
comment = Home Directories
#공유할 디렉토리를 기재 합니다.
path=/home
browseable = no
writable = yes
#이렇게 설정하면 리눅스 전체를 윈도우에서 탐색이 가능합니다.
#단 보안에 취약
[root]
path = /
read only = No
# etc 디렉토리 전체를 공유할 경우
[etc]
path = /etc
read only = No
5. 재부팅시 자동으로 실행 되기 위해 아래 처럼 해줍니다.
# chkconfig smb on
6.삼바 재시작
# service smb start
SMB서비스를 시작하고 있습니다: [ OK ]
여기서 부터는 윈도우즈 컴퓨터에서의 설정입니다.
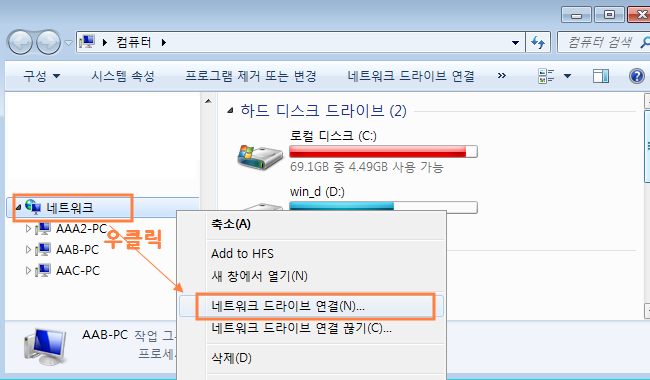
. 윈도우즈의 [컴퓨터] =>[열기]에서 좌측 메뉴의 아래로 내려 보면 [네트워크] 라는 항목이 있습니다.
. 마우스 우클릭하여 [네트워크 드리이브 연결]을 클릭합니다.
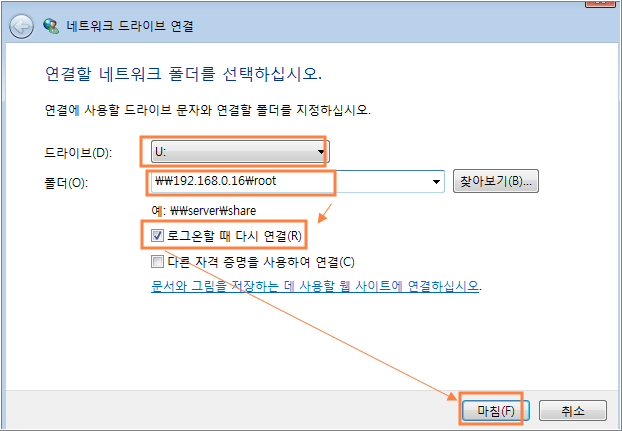
네트워크 드라이브 연결창이 뜨면
.연결할 드이리브를 선택하고 - 기본적으로 선택이 되어 있습니다.
.폳드 부분은 역슬래시 ( )를 두개 연달아 기재하고 사이트느 ip주소를 기재하고 디렉토리를 기재합니다.
.여기서는 윈도우즈이니까 디렉토리 표시는 모두 역슬래시라야 합니다.
.다음에 다시 기재 하지 않기 위해 [로그온할 때 다시 연결]에 체크를 해 줍니다.
.설정이 이끝났으면 [마침]을 누릅니다.
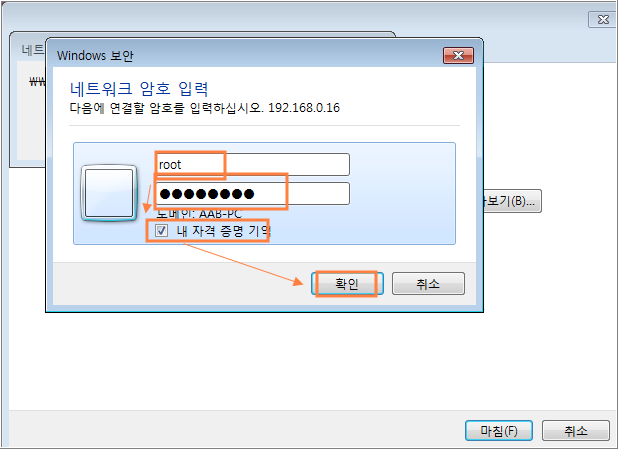
.이상없이 설정이 되었다면 위와같은 로그인 화면을 볼 수 있게 됩니다.
삼바 설정을 할 때 등록한 아니디와 패그워드를 기재하고 [확인]을 클릭합니다.
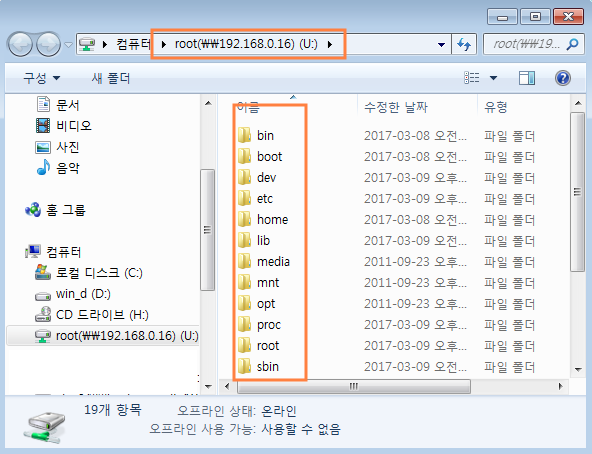
위 화면은 리눅스 시스템 전체가 나온 화면입니다.
적절한 권한이 설정된 부분은 내컴퓨터에서 사용하는 것처럼 바로 사용하실 수 있습니다.
'컴퓨터 > 리눅스' 카테고리의 다른 글
| centos7 최소설치 (minimal install)를 위한 버츄얼박스 설정(2) (0) | 2017.04.02 |
|---|---|
| centos7 최소설치 (minimal install)를 위한 버츄얼박스 설정(1) (0) | 2017.04.01 |
| 리눅스 파일관리 유틸리티 mc 설치 (0) | 2017.03.09 |
| centOS 웹서버와 mySQL DB 구축과 연동 (0) | 2017.03.09 |
| centOS 6.5 minimal 버젼에 yum으로 APM 설치하기 (0) | 2017.03.09 |
