가상컴퓨터(3) - 버추얼박스(VirtualBox) 에 윈도우즈(Windows)설치
지난 번에 설치한 버츄얼박스에 윈도우즈7을 설치해 봅니다.
버츄얼박스에 설치하는 윈도우즈는 정상적인 시스템이 아닌 가상 시스템에 설치하는 관계로 게스트OS(Guest OS)라 부르기도 합니다.
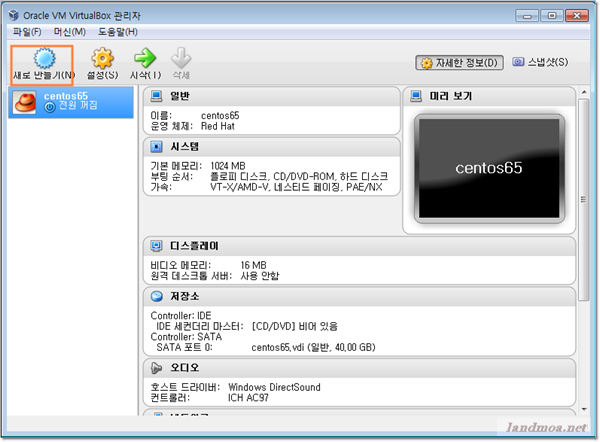
위 화면은 [CentOS65]가 설치되어 있는 상태입니다.
이처럼 가상컴퓨터는 자신이 필요한 OS를 한 컴퓨터에 여러 가지로 설치해 사용할 수 있으므로 편리한 기능이 많습니다.
다시 말해 지금의 WIndows7을 설치하고 난 다음 필요하면 Windows 10을 추가로 설치를 할 수도 있고 안드로이드를 설치할 수도 있습니다.
이제 설치를 시작해 봅니다.
버츄얼박스에서 [새로만들기] 버턴을 클릭해 설치를 시작합니다.
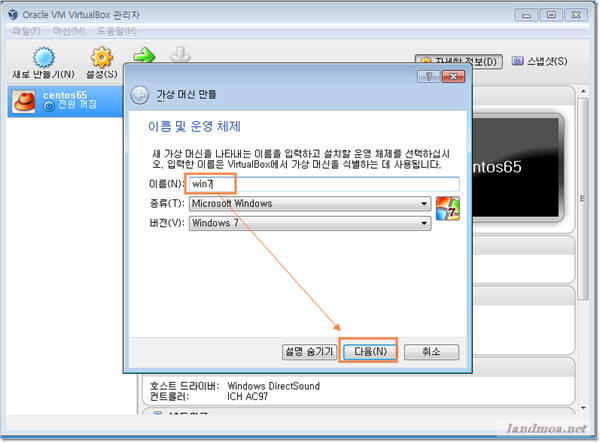
windows7을 설치할 것이므로 win7 이라 적습니다.
이 이름은 본인이 선호하는 다른 이름을 적어도 상관없습니다.
단, 하단의 버젼 부분은 자신이 설치하려는 윈도우즈와 같아야 합니다.
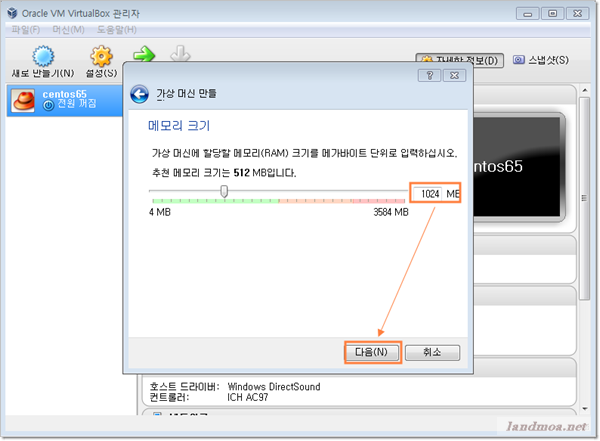
메모리 크기는 자신의 컴퓨터에 설치된 기본메모리의 절반 이하가 되도록 합니다.
너무 과하게 설정하면 기존 시스템이 문제가 생길 수도 있습니다.
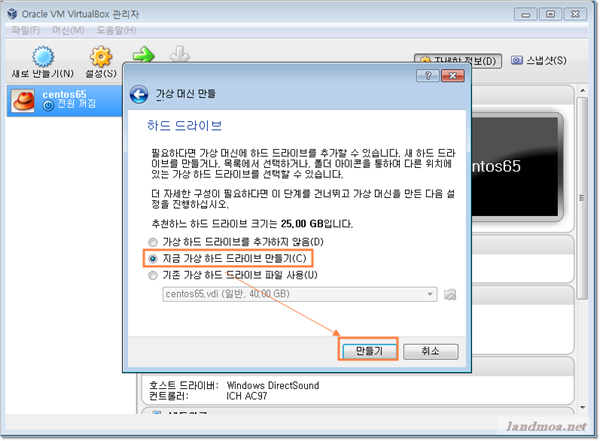
[지금 가상 하드 드라이브 만들기]를 선택하고 [만들기]를 클릭합니다.
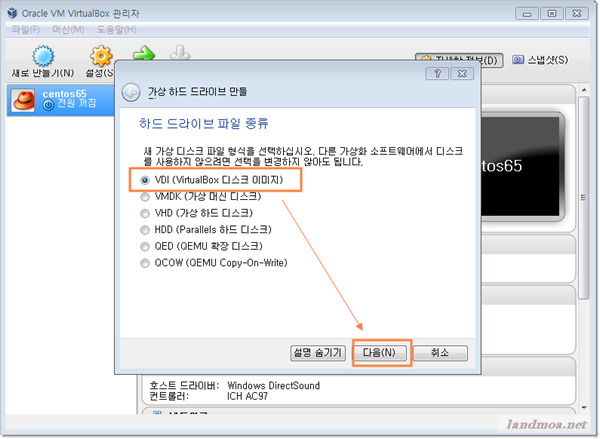
VM (VirtualBox 디스크 이미지)을 선택합니다.
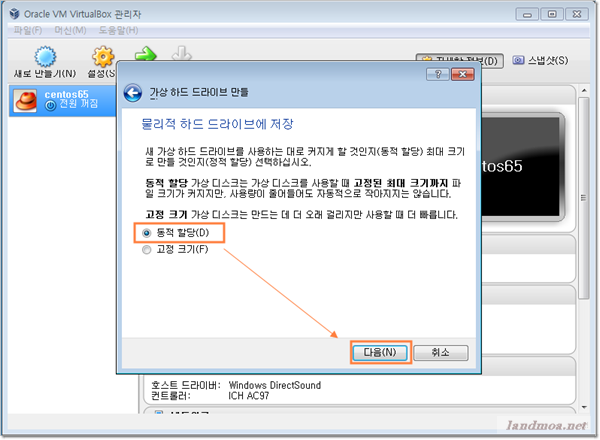
[동적 할당]에 체크하고 [다음]을 클리합니다.
여기서 [동적 할당]이란 하드시스크의 사용량을 실제 사용량에 따라 가변적으로 두어 크기에 고정적인 제한을 두지 않겠다는 의미이며, [고정크기]란 실제 사용량과는 상관없이 일정 부분의 크기를 버츄얼 박스에 할당해 쓰도록 하겠다는 것입니다.
따라서 속도면에서 고정 크기가 유리하다고 하지만 크게 체감 할 수준은 아닙니다.
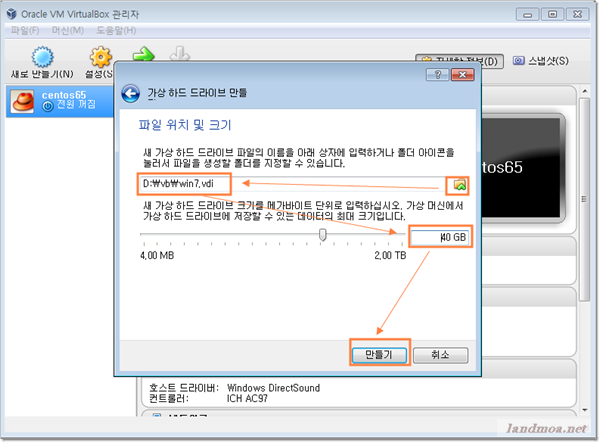
이제 가상컴퓨터의 OS를 설치할 장소를 선택해야 합니다.
기본적으로 윈도우즈가 설치된 드라이브의 용량이 넉넉하다면 그대로 설치하면 됩니다.
여기서는 C: 드아이브의 용량이 넉넉치 못하여 D: 드라이브를 선택하고 VB라는 폴드를 만들어 사용키로 합니다.
최대 용량은 30-40GB 정도로 컴퓨터 사정에 맞게 적절히 하시면 됩니다.
설정이 끝났으면 [만들기]를 클릭합니다.
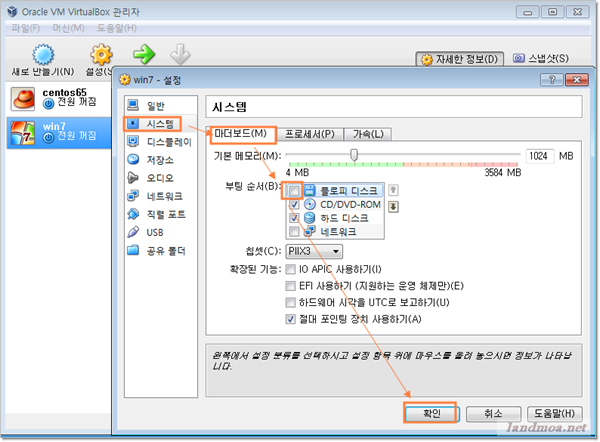
이제는 세부 환경 설정입니다.
버츄얼 박스 상단에서 [설정]버턴을 클릭합니다.
[시스템] => [마더보더]탭을 선택하고 사용하지 않는 [플로피 디스크] 체크를 해제합니다.
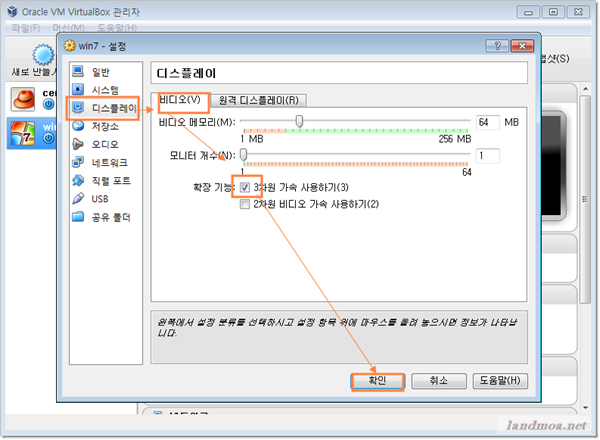
디스플레이는 [3차원 가속하기]를 선택한 다음 [확인]을 클릭합니다.
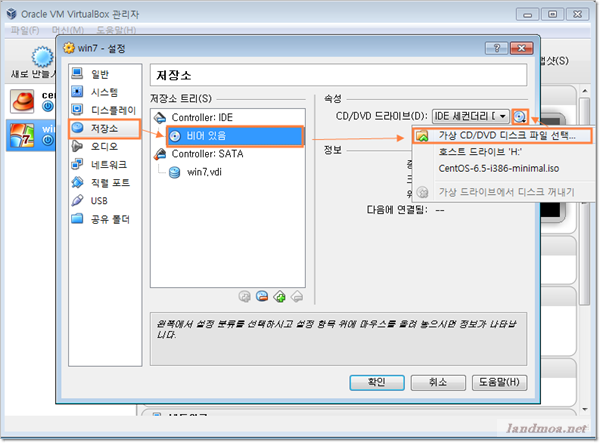
이번에는 저장소를 선택합니다.
설정 중에서 가장 중요한 부분이 됩니다.
중앙 부분에서 Controller:IDE 의 하단 [비어있음]을 클릭합니다.
이어서 우측 [CD/DVD드라이브] 우측 끝부분 CD 모양인 부분을 클릭한 다음
[[가상 CD/DVD 다스크 파일 선택] 을 클릭해 윈도우즈의 이미지 파일을 찾아 선택합니다.
여기서 임지 파일이란 ISO 확장자가 붙은 윈도우즈 설치 파일을 말합니다.
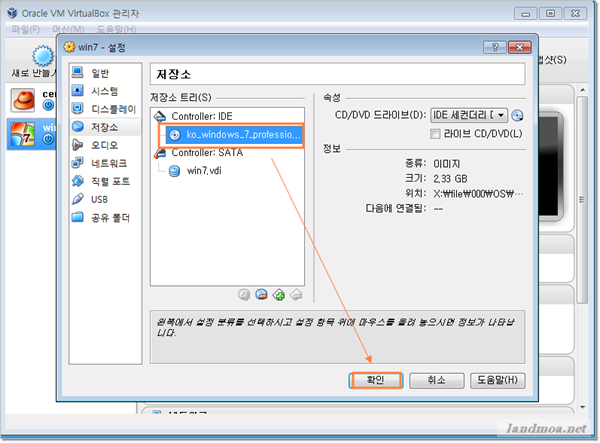
이미지 파일이 선택이 되면 위 그림과 같이 [비어 있음] 오 된 부분에 들어가게 됩니다.
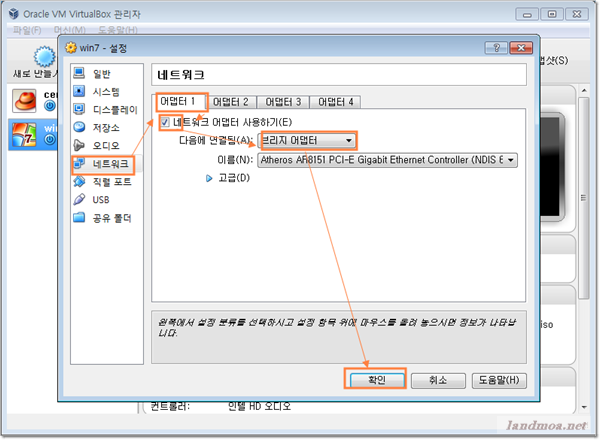
이번에는 랜카드를 설치해야 합니다.
좌측 메뉴에서 [네트워크]를 선택한 다음 상단의 [어댑터1]을 클릭합니다.
[네트워크 어댑터 사용하기]에 체크를 하고 [브릿지 어댑터]를 선택하세요.
브릿지 어댑터를 선택해야 독립적인 아이피를 부여 받아 네트웍의 일원으로 참여가 가능합니다.
확인을 클릭하면 기본 설정은 끝난 상태가 됩니다.
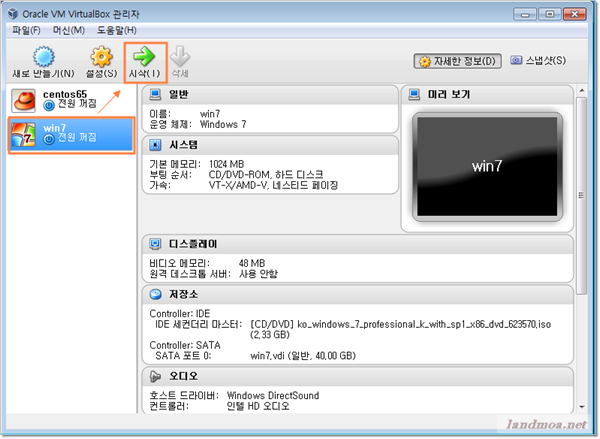
여기서 [Win7]을 선택하고 상단 [시작] 버턴을 클릭하면 바로 설치가 시작 됩니다.
설치은 다음으로 미룹니다.
'컴퓨터 > 윈도우즈' 카테고리의 다른 글
| 실행 프로그램의 창이 윈도우 밖으로 나가 보이지 않을 때 (0) | 2017.03.13 |
|---|---|
| 가상컴퓨터(4) - 버추얼박스(VirtualBox) 에 윈도우즈(Windows)설치2 (0) | 2017.03.11 |
| 가상컴퓨터(2) - 버추얼박스(VirtualBox) 에 리눅스(centos)설치 (0) | 2017.03.07 |
| 가상컴퓨터(1) - 버추얼박스(VirtualBox) 설치와 활용 (0) | 2017.03.07 |
| 윈도우즈 계산기에서 나머지 구하는 방법 (0) | 2016.09.26 |
