가상컴퓨터(1) - 버추얼박스(VirtualBox) 설치와 활용
스마트폰 사용이 집안의 pc를 능가한 지 오래 되었습니다.
하지만 제대로 된 업무야 컴퓨터 없이도 불가능하지 않을까도 생각됩니다.
컴퓨터를 활용하다 보면 또 다른 리눅스나 안드로이드 등 OS에 대한 욕구도 생깁니다.
새로운 시스템에 대한 연습이나 공부는 가상시스템이 있으면 정말 마음이 편합니다.
가상 시스템에서 연습으로 프로그램을 설치하는 등 작업 중에 어쩌다 실수를 하여 시스템에 심각한 문제가 생기더러도 가상시스템만 지워버리고 다시 설치하면 됩니다.
아뭏던 컴퓨터 속의 또다른 컴퓨터인 가싱시스템을 꾸미고 황용해 보는 방안을 알아봅니다.
가상시스템으로는 VMWare와 VirtualBox가 대표적이지 않을까 생각됩니다.
가상시스템의 원조로는 VMWare 이지만 유료 프로그램이라 최근에는 거의 버추얼박스(VirtualBox) 를 활용하는 것이 일반적인 추세입니다.
아래의 그림은 버츄얼박스 5.1.14 버최신버젼이나 아직 문제가 많은 듯하여 구버젼으로 교체 작업합니다.
파일의 버젼만 다르지 모든 과정은 동일합니다.
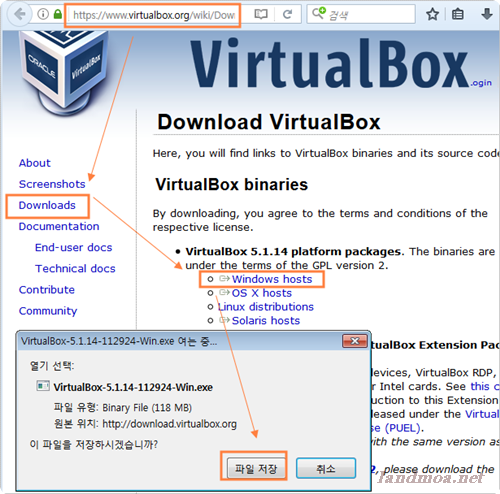
위 버츄얼박스 다운로드 사이트로 접속하여 프로그램을 다운로드 받습니다.
위 그림은 버츄얼박스 사이트 접속화면입니다.
좌측 메뉴메서 [Download] 를 선택한 다음 [Windows hosts]를 클릭하면 바로 파일을 다운로드 받으실 수 있습니다.
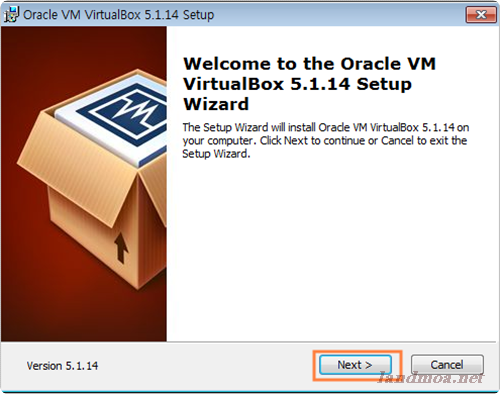
다운로드 받을 파일을 더블클릭하여 설치를 시작합니다.
참고로 다운로드 받은 파일은 통상 C:/User/사용자ID/Downloads 디렉토리에 있습니다.
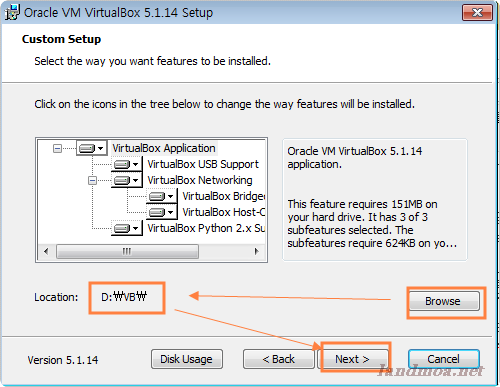
하드 디스크는 약간 여유가 있는 드라이브를 선택하기 바랍니다.
여기서는 D드라이브에 VB 라는 폴드를 만들어 설치를 해 봅니다.
대부분 기본 설정값 대로 설치를 하시면 됩니다.
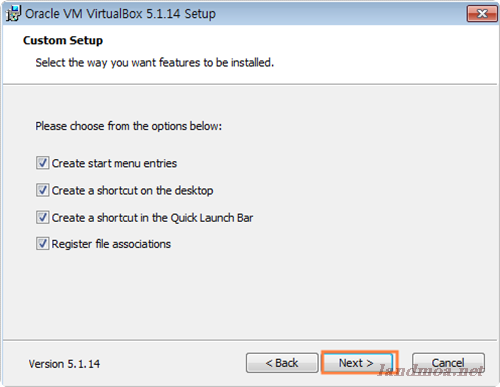
여기서도 별 중요한 내용이 없습니다.
기본값대로 두고 [Next].
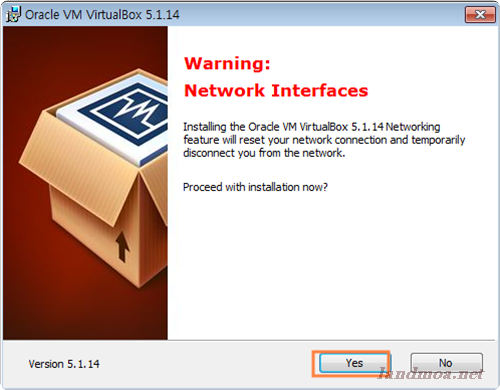
랜카드 설정을 하겠느냐는 질문입니다.
당연히 랜카드가 설치 되어야 가상 컴퓨터에서도 인터넷 연결이 되겠지요.
[Yes]를 클릭합니다.
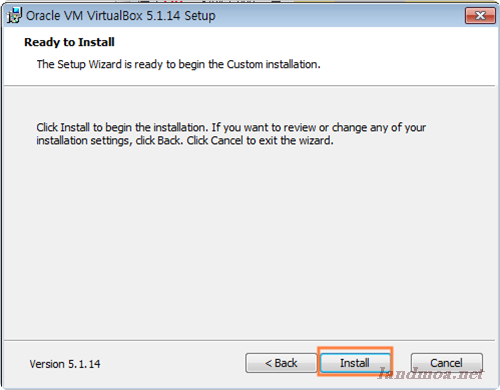
여기서도 그대로 [Install]
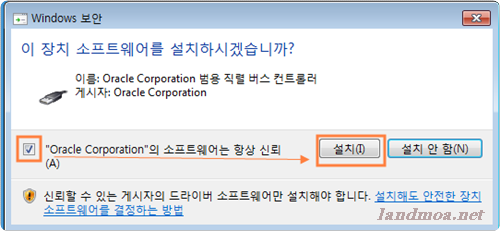
마우스를 설치하겠느냐는 질문이죠?
좌측 체크박스에 체크를 한 다음 [설치] 버턴을 클릭합니다.
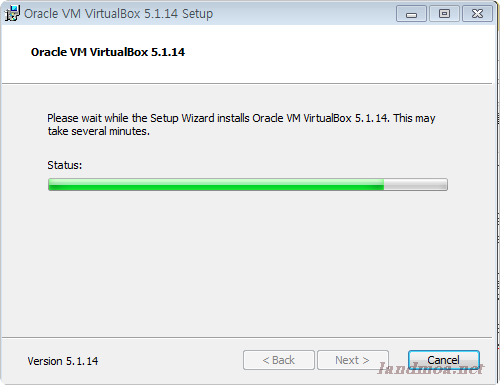
설치가 계속 진행되고 있는 화면입니다.
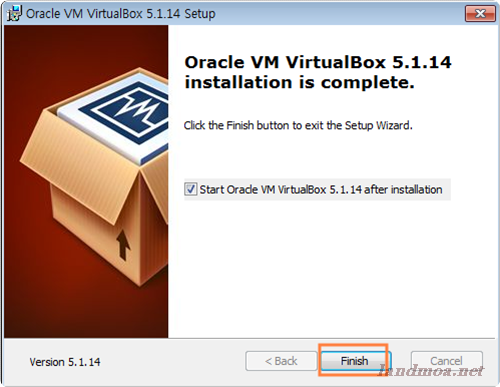
설치가 끝났군요.
[Finish] 버턴을 클릭합니다.
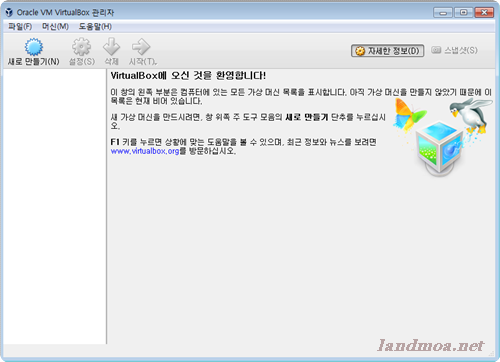
위와 같은 화면이 나왔다면 성공입니다.
다음에는 이 가상 컴퓨터에 리눅스를 설치해 보도록 합니다.
'컴퓨터 > 윈도우즈' 카테고리의 다른 글
| 가상컴퓨터(3) - 버추얼박스(VirtualBox) 에 윈도우즈(Windows)설치 (0) | 2017.03.11 |
|---|---|
| 가상컴퓨터(2) - 버추얼박스(VirtualBox) 에 리눅스(centos)설치 (0) | 2017.03.07 |
| 윈도우즈 계산기에서 나머지 구하는 방법 (0) | 2016.09.26 |
| windows7 사용자 계정 추가하기 (0) | 2016.09.25 |
| Windows.old(이전 버전) 폴더를 제거하는 방법 - windows7 (0) | 2016.09.22 |

