파일공유-윈도우즈 pc간 파일 공유하는 법2
윈도우즈에서 파일 공유하는 방법은 생각보다 까다롭습니다. 윈도우즈 컴퓨터 간에 가장 쉽게 파일을 공유할 수 있는 방법입니다.
❚ 제어판 실행
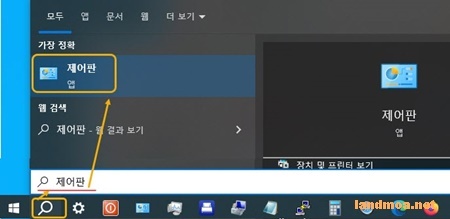
윈도우즈의 바탕화면 하단의 작업표시줄 => 검색상자 => [제어판]을 검색하여 실행합니다.
❚ 제어판 범주
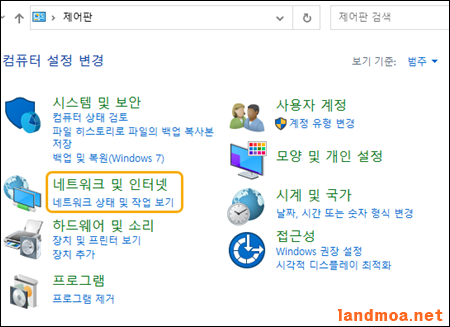
제어판 창에서 우측 상단 범주를 선택하신 후 => 네트워크 및 인터넷을 선택합니다.
❚ 네트워크 및 인터넷

좌측 메뉴에서 [네트워크 및 인터넷] => 네트워크 상태 및 작업보기를 선택합니다.
❚ 네트워크 및 공유센터

좌측 메뉴에서 [고급공유설정 변경]을 선택합니다.
❚ 고급 공유 설정
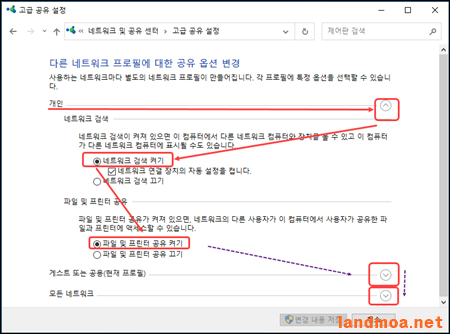
개인 => 네트워크 객색 항목에 있는 [네트워크 검색 켜기] 선택
=> 파일 및 프린터 공유 항목의 [파일 및 프린터 공유 켜기] 선택

모든 네트워크 => 폴더 공유 항목의 [네트워크 엑세스 권한이 있는 모든 사용자가 공용 폴드의 파일을 읽고 쓸 수 있도록 공유]에 체크
=> 파일 공유 연결 항목에서 [파일공유 연결의 보안을 위해 128비트 암호화 사용] 체크
이어 [변경내용저장] 버튼을 클릭합니다.
❚ 공유폴드 아이콘
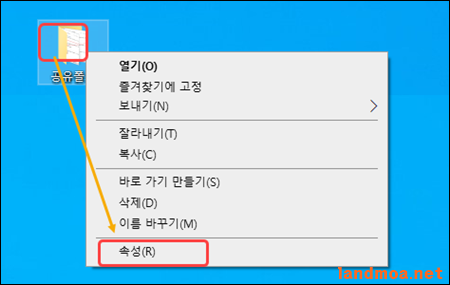
바탕화면에 생긴 [공유폴드] 아이콘 => 마우스 우클릭 => 속성 창을 엽니다.
❚ 공유폴드 속성창

상단탭 [공유]탭 => [공유] 버튼을 클릭합니다.
❚ 네트워크 엑세스
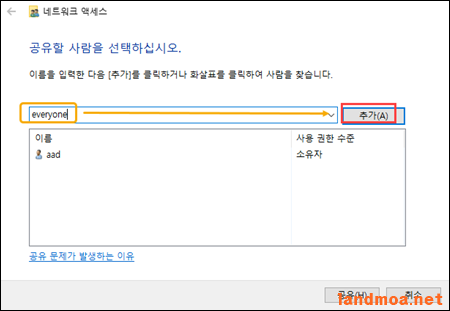
공유할 사람을 추가하십시요 => everyone 를 입력하고 => 추가 버튼 클릭합니다.
❚ 공유 권한 설정
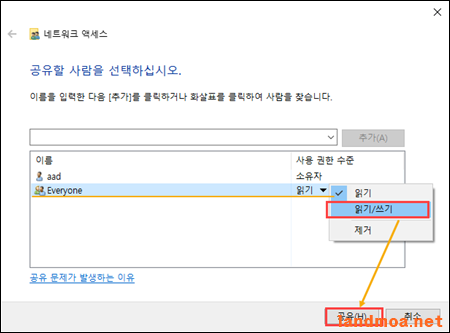
everyone 우측의 [읽기] 부분을 클릭하여, [읽기/쓰기] 선택 => 하단의 공유 버튼을 클릭합니다.
❚ 폴드 공유

하단의 [완료] 버튼을 클릭합니다.
❚ IP 확인

다른 컴퓨터에서 이 컴퓨터로 연결하기 위해, 현재 컴퓨터의 아이피 주소를 확인해야 합니다. 먼저, 키보드의 [윈도우즈]키를 누른 상태에서 [ R ]키를 누르면 윈도우즈의 [실행창]이 나옵니다. 실행창에서 [cmd]를 입력한 후 클릭하시면 윈도우즈의 [명령프롬프트] 창이 나옵니다.
명령프롬프트 창에서 아래 글자를 입력한 후 엔터키를 누릅니다.
ipconfig
ip4 주소 부분을 확인하여 잘 적어 둡니다.
❚ 다른 컴퓨터 설정

윈도우즈의 시작 => 우클릭 => 실행을 클릭합니다.
❚ 실행창
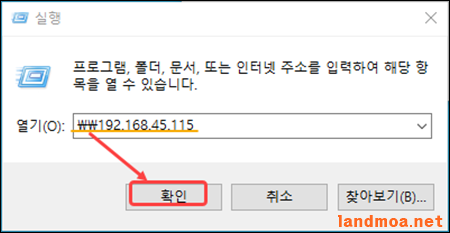
열기 란에 위에서 확인한 ip주소를 입력하고 확인을 클릭합니다.
192.168.45.115
참고로, ip주소 앞에는 역슬래쉬 두개를 반드시 기재해야 합니다.
❚ 공유폴드 확인
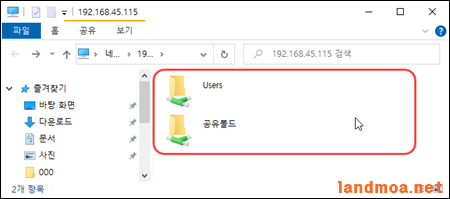
다른 컴퓨터에서 설정한 공유폴드가 나타납니다.
❚ 네트워크 드라이브 연결

공유폴드에서 마우스 우클릭 => 네트워크 드라이브 연결을 선택합니다.
❚ 공유 드라이브 선택

공유폴드에 드라이브를 할당합니다.
여기서는 Y 드라이브에 공유폴드를 배정합니다.
마지막으로 [로그인할 떄 다시연결]에 체크한 다음 [마침]을 선택합니다.
❚ 내pc

내PC를 선택하면 네트워크로 연결된 Y드라이브가 나타납니다.
이후는 자신의 컴퓨터에 있는 폴드처럼 사용이 가능합니다.
'컴퓨터 > 윈도우즈' 카테고리의 다른 글
| 한영키 - 한영키, 한자키 없는 키보드, 한글키, 한자키 만들기 (0) | 2023.11.04 |
|---|---|
| 화상키보드 - 가상키보드 사용하기 , 윈도우즈 (0) | 2023.11.04 |
| 윈도우즈 10 (windows10) 종료버튼 만드는 법 (0) | 2023.07.03 |
| 문서스캔-갤럭시폰으로 스캔 파일 만들기 (2) | 2023.02.15 |
| 정품인증-윈도우즈 정품인증 워터마크 없애는 법 (2) | 2023.02.14 |

