vmware(2)-새로 설치한 가상 컴퓨터 점검
가상의 서버 컴퓨터를 장만 했으니, OS(리눅스)를 설치하기 전에 하드웨어 점검부터 해 보기로 합니다.
❚ server 선택

server 컴퓨터에 마우스를 올리고 우클릭하면 아래와 같은 항목들이 나옵니다.
1.전원 켜기 - 컴퓨터 기동
2.설정 - 하드웨어를 추가하거나 변경하기
3.목록에서 제외-실제로는 존재하지만, 감추어 두고 싶을 때 이용합니다.
4.가상 컴퓨터를 삭제합니다.
먼저 [Power on]을 클릭하면 컴퓨터가 작동을 하게 됩니다.
❚ 가상화 설정
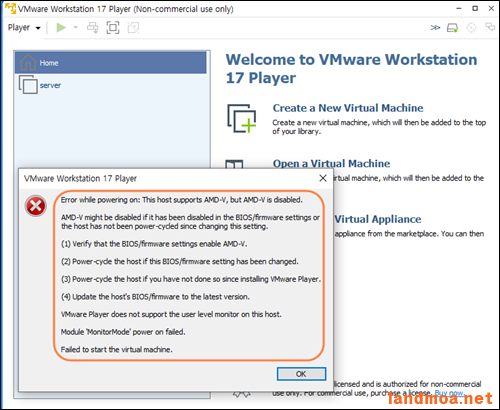
애러 메시지 :
Error while powering on: This host supports AMD-V, but AMD-V is disabled.
AMD-V might be disabled if it has been disabled in the BIOS/Firmware settings or the host has not been power-cycled since changing this setting.
(1) Verity that the BIOS/Firmware settings enable AMD-V.
(2) Power-cycle the host if this BIOS/firmware setting has been changed.
(3) Power-cycle the host if you have nod done so since installing VMware Player.
(4) Update the hosts BIOS/firmware to the latest version.
The host does not support "AMD RVI" hardware assisted MMU virtualization.
Module CPUIDEarly power on filed.
Failed to start the virtual machine.
정상적으로 컴퓨터가 켜지지 않고 위와 같이 Error 가 발생하는 경우도 생깁니다.
❚ 바이오스 설정
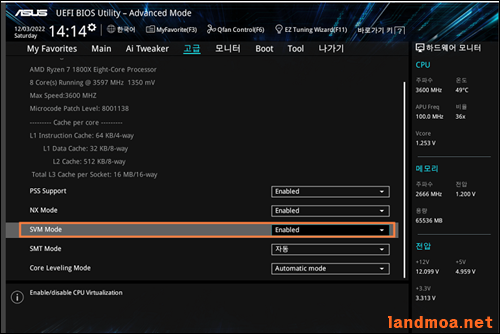
컴퓨터를 재시작한 다음 키보드의 [delete] 키를 연달아 누르면 바이오스 설정 화면으로 들어갑니다.
고급 => CPU 항목 등에서 SVM mode 를 Enabled 로 변경한 후에 저장하고 컴퓨터를 다시 기동합니다. 이 부분은 가상화 기능을 제공하는 것으로, 인텔 CPU를 사용하는 컴퓨터는 VT 라는 항목으로 존재합니다.
❚ server 컴퓨터 재기동
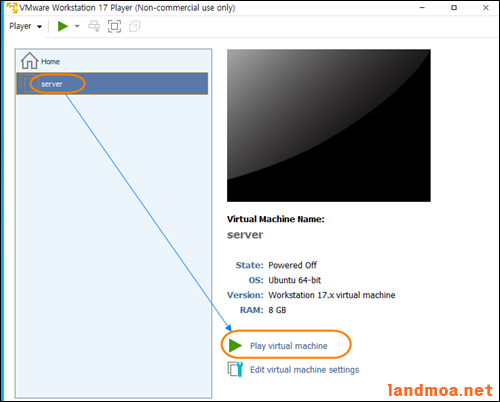
가상 컴퓨터인 server을 선택한 다음 ,이전의 [power on]을 클릭하시거나 위 화면처럼 [Play vertual machine]를 클릭합니다.
❚ 정상적 연결 불가 메시지
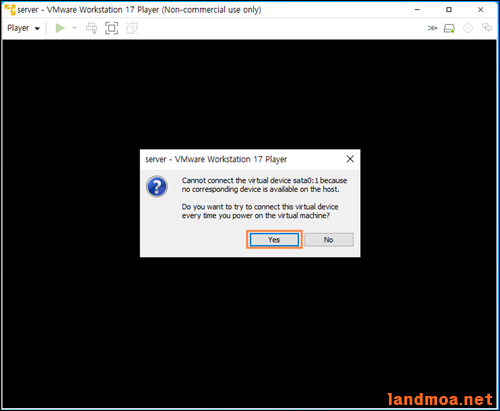
os가 설치되지 않아 정상적으로 기동할 수 없다는 메시지 입니다.
[yes]를 클릭합니다.
❚ 색
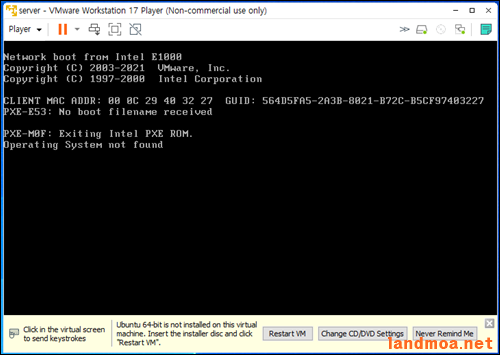
컴퓨터가 켜졌으나 OS가 설치되지 않았네요.
이 부분에서 가상 컴퓨터에서 마우스를 밖으로 이동하실 수 없으면, 키보드의 [CTRL]+[ALT]를 동시에 누르시면 가상컴에서 빠져 나올 수 있습니다.
❚ 강제종료

위 그림처럼 주황색의 작은 역삼각형을 누르시면 몇 가지 메뉴가 나옵니다.
[Shut down GUEST]를 클릭합니다.
❚ 경고창
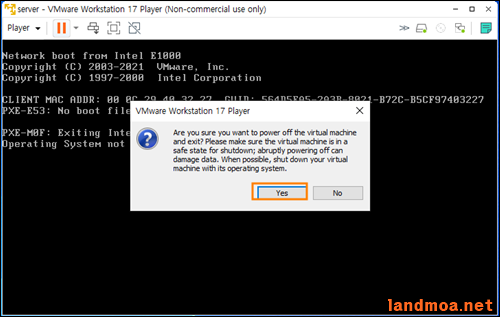
[yes]를 클릭하시면 가상 컴퓨터가 종료 됩니다.
'컴퓨터 > 하드웨어' 카테고리의 다른 글
| 보조모니터 - 윈도우즈10 스마트폰으로 보조모니터 만들기 (0) | 2023.07.04 |
|---|---|
| vmware(4)-가상 컴퓨터에 IP 고정하기 (1) | 2022.12.04 |
| sd카드 포멧 - 스마트폰에서 외장 메모리 포멧하는 법 (0) | 2021.05.10 |
| 화면녹화 - 안드로이드 스마트폰에서 화면 녹화하는 방법 (0) | 2021.03.05 |
| 윈도우즈10 - 모니터의 해상도와 주사율 설정 (1) | 2020.06.10 |
