스마트폰의 파일 관리자 - ES 파일 탐색기(2) pc와 자료 공유
스마트폰으로 찍은 사진이나 동영상을 pc로 옮기고 pc의 mp3 파일 등을 스마트폰으로 복사하여 사용할 때 편리하게 도움을 받을수 있는 기능입니다.
이 기능을 활용하기 위해서는 공유기의 사설ip 고정하기를 활용해야 편리할 수 있습니다.
먼저 pc에서 공유할 폴드를 선택해 약간의 설정을 해 주어야 합니다.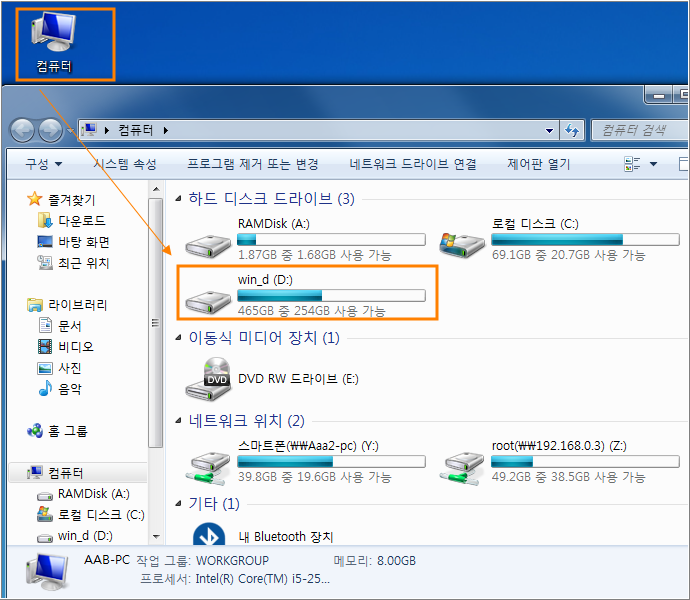
여기서는윈도우즈7에서 컴퓨터를 클릭하고
테스트를 위해 d: 드라이브를 선택합니다.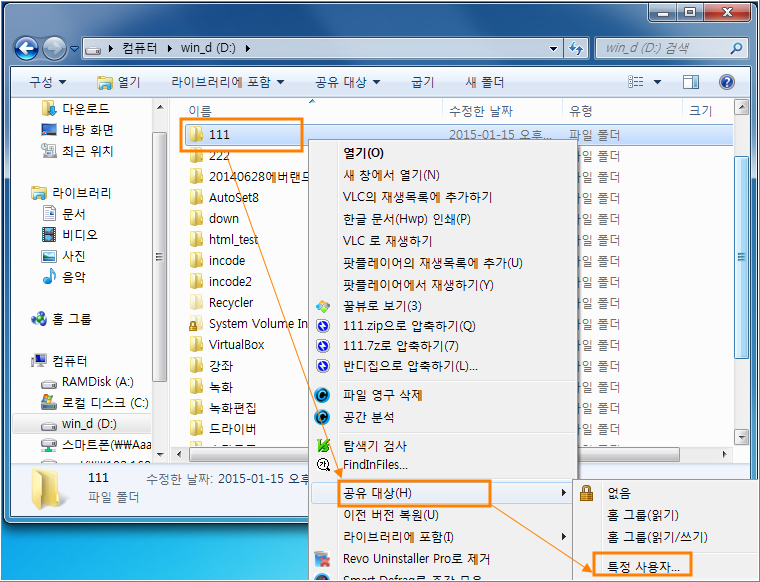
D: 드라이브에 [111] 이라는 폴드를 만들고 마우스로 우클릭하여 [공유대상] => [특정사용자]를 선택합니다.
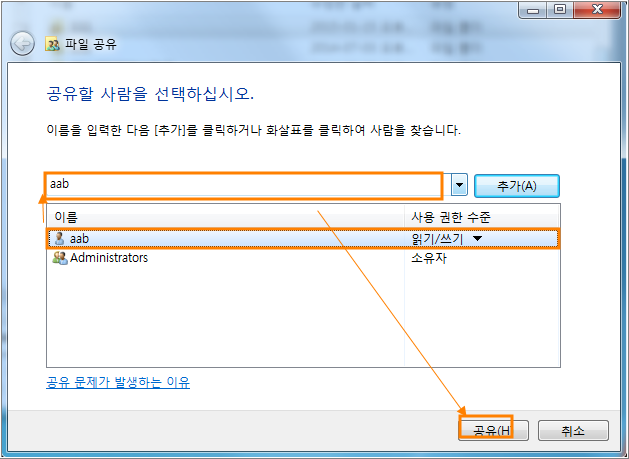
[파일공유] 속성창에서 현 컴퓨터를 로그인한 [사용자]를 선택을 한 다음 [읽기/쓰기]권한을 선택하고 하단의 [공유]버턴을 클릭합니다.
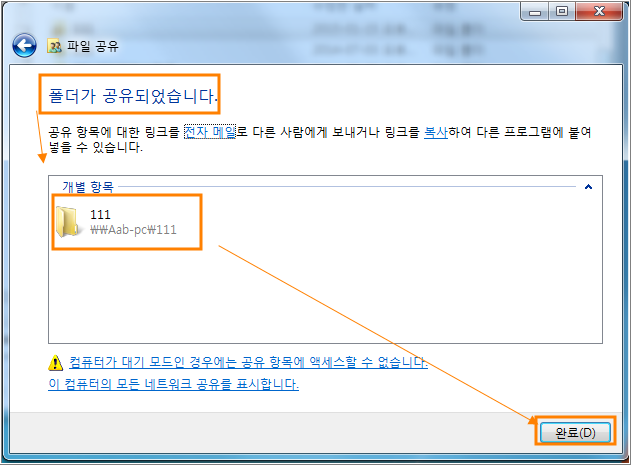
[폴드가 공유되었습니다] 라는 메세지를 보면서 [완료] 버턴을 클릭합니다.
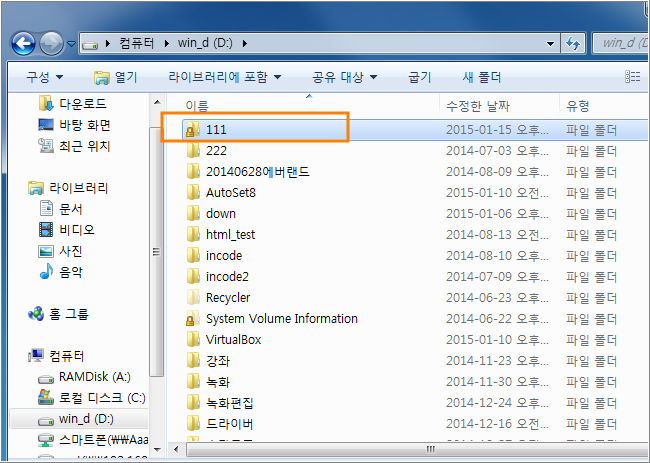
공유가 된 [111] 폴드앞부분에 [자물쇠] 모양의 아이콘이 생긴것이 보입니다.
공유폴드의 표시입니다.
이제 다시 스마트폰에서의 작업입니다.
물론 작업을 하기 위해 스마트폰의 WiFi나 데이터를 사용가능하게 열어두어야 할 것입니다.
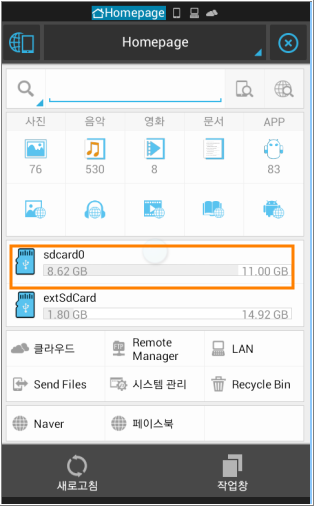
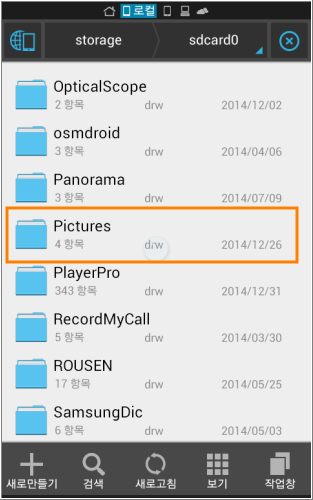
특정 폴드의 사진이나 캡처된 그림들을 복사나 이동하기 위해 내장메모리인 [sdcard0]를 선택합니다.
스크린샷이 보관된 폴드를 선택하기 위해 [Pictures] 를 선택합니다.
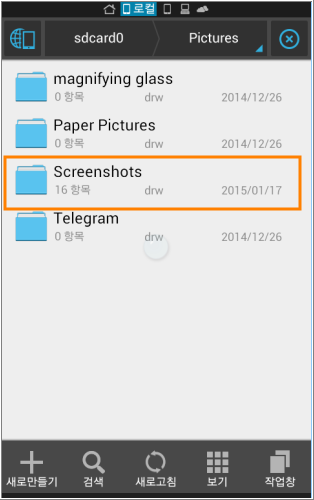
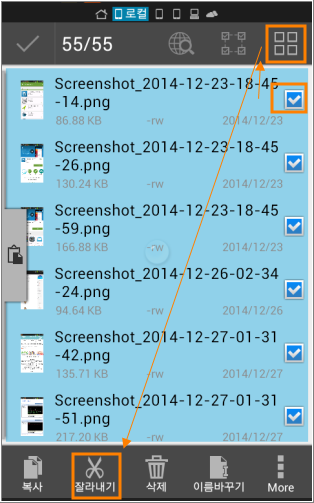
[Screenshots]폴드를 선택하고
어느한 자료에 터치하고 있으면 우측에 체크박스가 생깁니다.
필요한 자료마다 터치하여 선택하거나 우측 상단부분의 4개의 네모상자를 클릭하면 전체선택이 됩니다.
선택을 마쳤으면 하단에서 필요에 따라 [복사]나 [잘라내기] 등을 선택합니다.
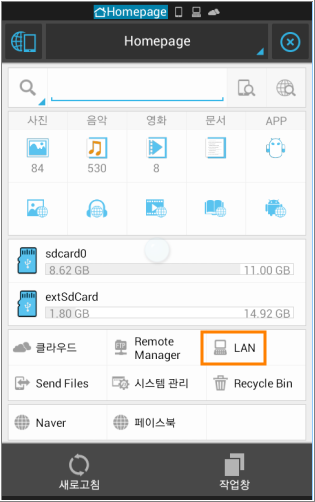
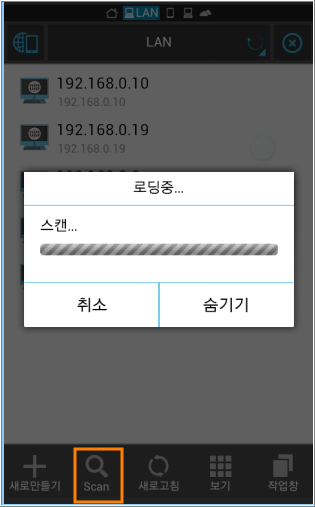
다시 초기 화면으로 이동하여 [LAN]을 선택합니다.
참고로 홤면이동은 해당 화면을 터치한채로 옆으로 밀면 이동이 됩니다.
[LAN] 설정창에서 하단의 [SCAN]을 터치하여 와이파이로 연결된 pc나 스마트폰들을 검색합니다.
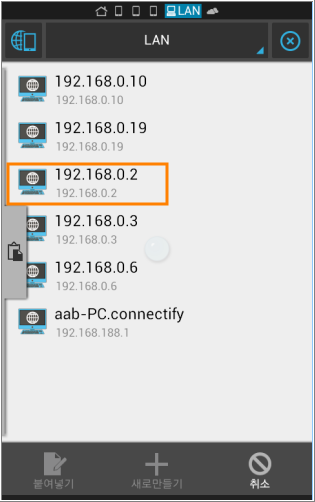
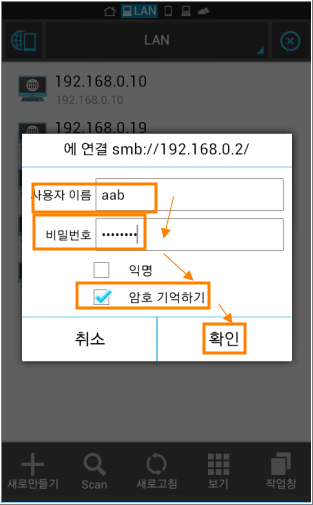
좀전에 공유폴드를 만든 pc가 위 화면에서 [192.168.0.2]입니다.
해당 pc를 선택하고 [사용자이름] 과 [비밀번호]를 입력하고 [확인]버턴을 누릅니다.
참고로 [암호 기억하기]에 체크해두면 다음 접속시 편리할 수 있습니다.
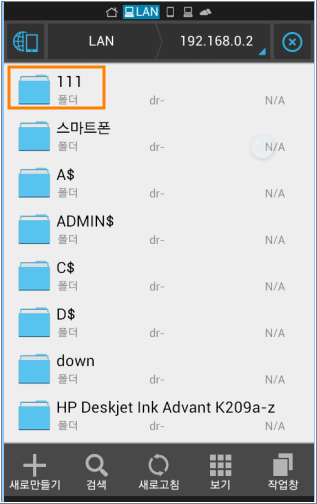
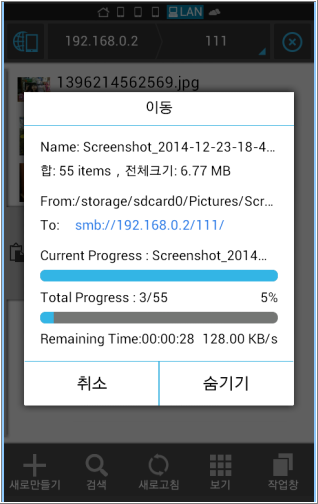
공유폴드로 만든 [111]폴드를 열고 [하단부분의 [붙여넣기]를 선택합니다.
우측에 있는 화면이 자료가 이동되고 있는 장면입니다.
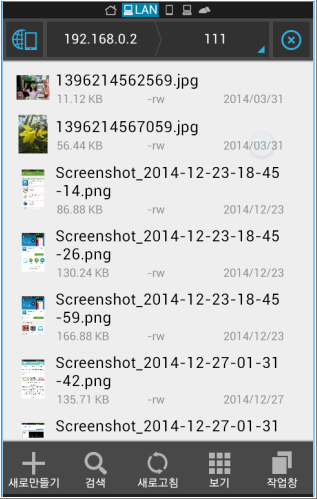
자료가 pc의 [111]폴드로 옮겨진 화면입니다.
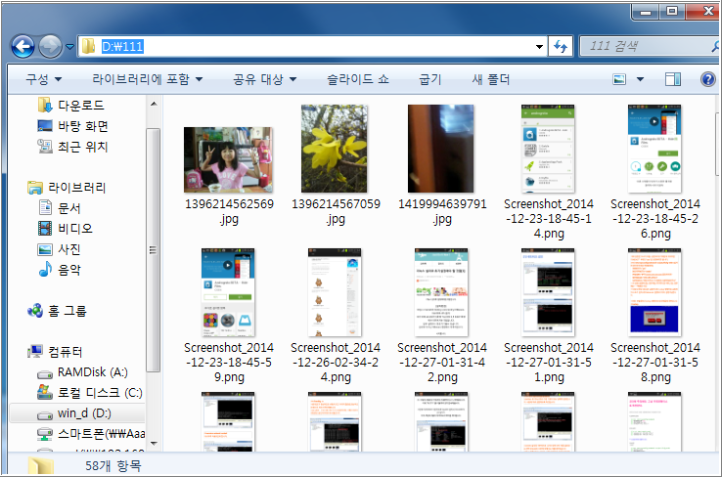
이 자료는 해당 pc에서 111 폴드를 열어본 내용입니다.
이렇듯 [ES 파일 탐색기]를 활용하면 자료의 복사나 이동을 위해 USB 케이블을 찾아다니지 않아도 됩니다.
'스마트폰 > 앱' 카테고리의 다른 글
| 스마트폰의 파일 관리자 - ES 파일 탐색기(3) 스마트폰끼리의 자료 공유 : send by LAN 이용 (0) | 2015.01.21 |
|---|---|
| 스마트폰의 어플잠금 - Smart App Protector (스마트 앱 프로텍터) (0) | 2015.01.18 |
| 스마트폰의 파일 관리자 - ES 파일 탐색기(1) 설치 (0) | 2015.01.16 |
| 안드로이드 무전기 어플 - TiKL (0) | 2014.12.07 |
| 안드로이드 스마트폰의 어플에 비밀번호 부여하기 (0) | 2014.12.03 |
