윈도우즈10 - 동영상 자르기, 붙이기, 합치기
.개요
동영상이나 사진을 별도 추가 프로그램 없이, 윈도우즈10 자체에서 자르기, 이어붙이기, 합치기 등을 할 수 있는 방법을 알아 봅니다. 이 방법을 이용하면 사진만으로 동영상 효과를 낼수도 있고, 여러개의 작은 동영상들을 필요한 부분만 자르고 이어 붙여서, 완성된 하나의 동영상을 만들수도 있습니다.
1.윈도우시작
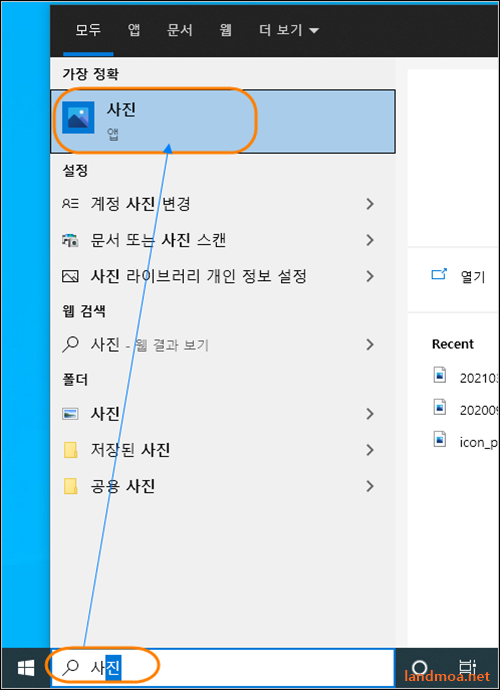
윈도우즈의 바탕화면의 검색창에서 [사진]을 입력하면, 편집할 수 있는 앱이 나타납니다.
[사진]앱을 클릭합니다.
2.비디오 편집기 선택

상단메뉴 [기타] 부분을 클릭해 [비디오편집기]를 선택합니다.
3.새비디오 프로잭트
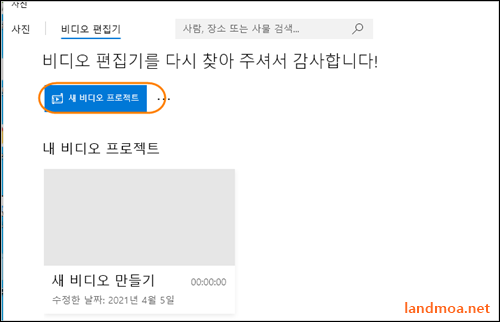
비디오편집기의 [새 비디오 프로잭트]를 선택합니다.
4.비디오이름 지정

새로 만들 비디오의 이름을 지정합니다.
참고로, 이 이 부분은 추후 지정할 수도 있습니다.
5.확장버턴
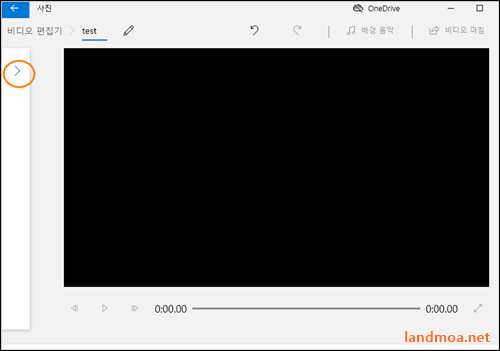
좌측 상단 부분의 [ > ] 꺽쇠부분을 클릭합니다.
6.동영상 추가

[추가] 버턴을 클릭하고, 동영상이 저장된 위치를 선택합니다.
여기서는 [이 PC에서]를 선택하여, 필요한 동영상이나 사진을 불러옵니다.
7.타임라인으로 이동

불러온 동영상이나 사진 중에서 필요한 것을 선택해, 하단을 타임라인으로 드래그로 옮깁니다.
8.타임라인 확인
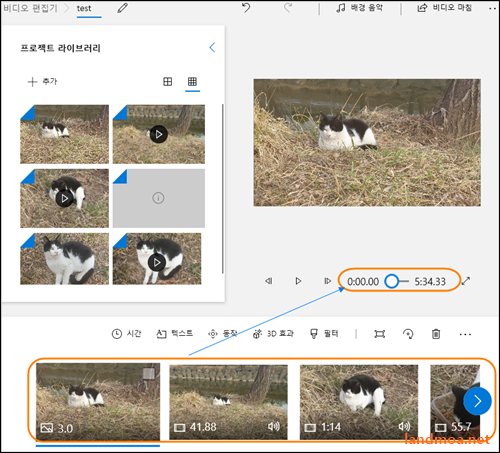
하단 부분에 방금 옮겨 놓은 사진이나 동영상이 나열됩니다.
위쪽 우측 부분의 영상 하단에 보면, 전체 동영상의 길이를 확인할 수 있습니다.
위 화면에서는 5분 34초로 나옵니다.
여기서 바로 좌측에 있는 play 버턴을 클릭하면, 동영상을 완료하기 전에 확인할 수도 있습니다.
9.편집과 완료

하단 부분의 툴들을 이용해, 자르기와 분할 등을 할 수 있습니다.
편집이 끝났으면, 우측상단의 [비디오마침]을 클릭합니다.
10.화질선택

비디오 품질을 자신이 원하는 상태를 선택합니다.
통상적으로 720p 정도의 화질이면 무난합니다.
마지막으로 [내보내기]를 선택합니다.
11.편집완료
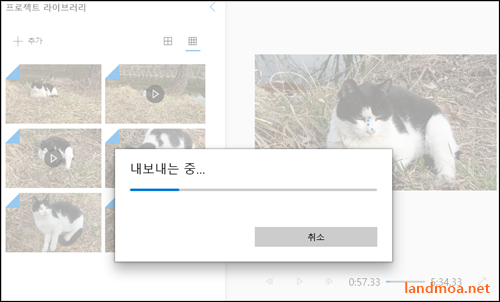
최종적으로 비디오파일을 저정하는 화면입니다.
12.저장된 폴드 확인

저장된 폴드를 알 수 없으면, 우측상단의 단축메뉴 [...]을 클릭하여 [설정] 버턴을 선택합니다.
13.기본적 저장폴드

기본적으로 설정된 폴드는 [c:/user/사용자/pictures ]로 설정되어 있습니다.
물론, 다른 폴드를 선택해 사용할 수도 있습니다.
'컴퓨터 > 유틸리티' 카테고리의 다른 글
| Total Commander 토탈커맨드 - 특정파일 또는 폴드 구조만 복사하기 (0) | 2021.10.07 |
|---|---|
| 다음팟인코더 - 동영상 특정부분만 영역지정 저장하기, 자르기, 붙이기 (0) | 2021.04.07 |
| 울트라에디터 - 빈줄제거 (0) | 2021.03.28 |
| 울트라에디터 여러줄을 한줄로 바꾸기 (0) | 2021.03.28 |
| 울트라에디터 콤마를 줄바꿈으로 변환 (0) | 2021.03.27 |
