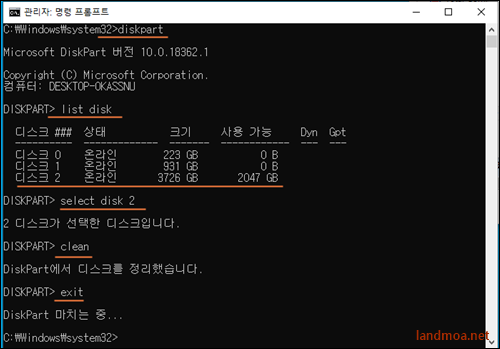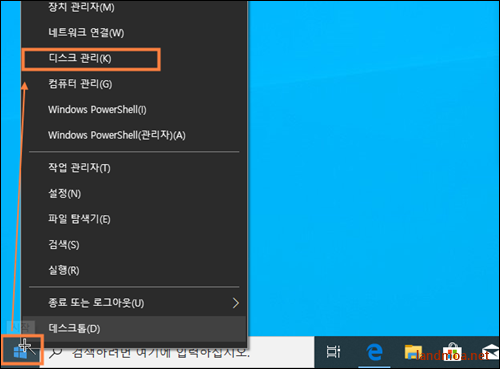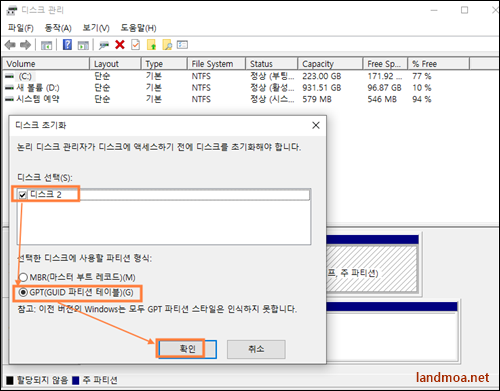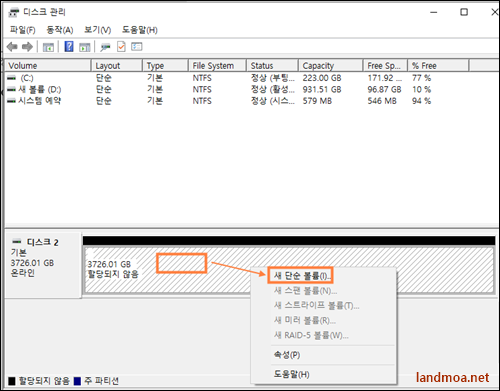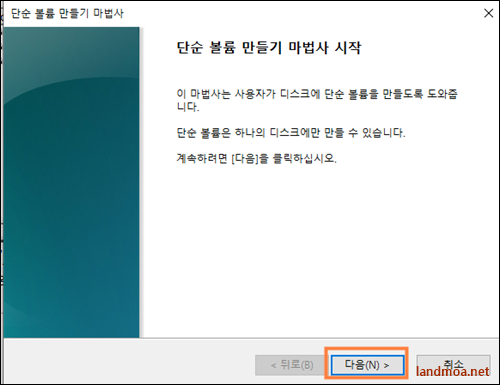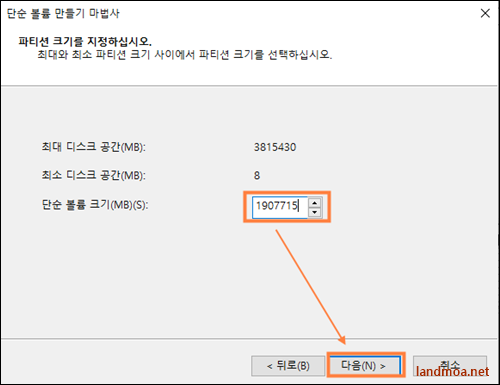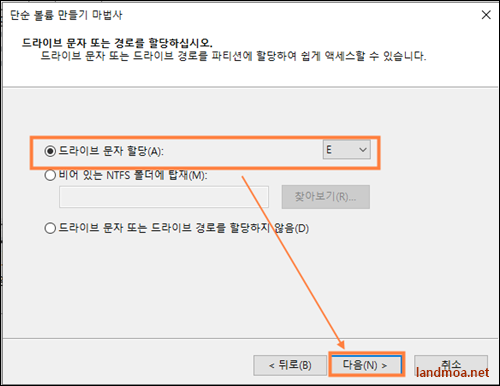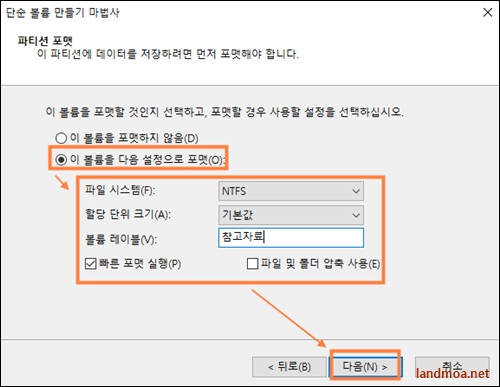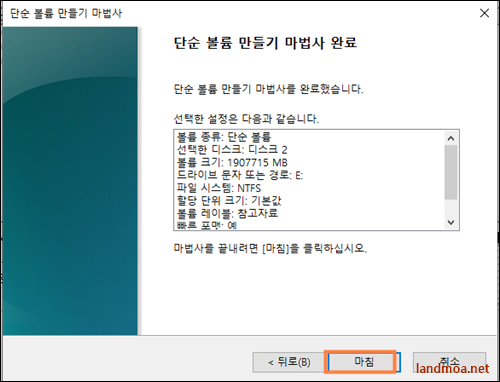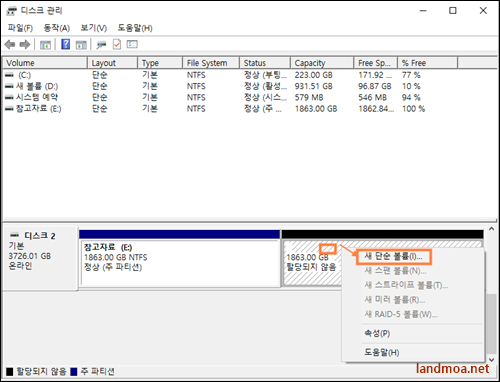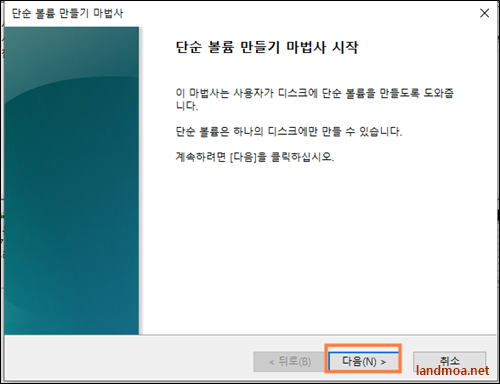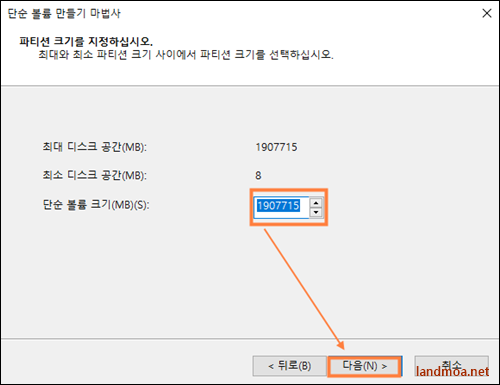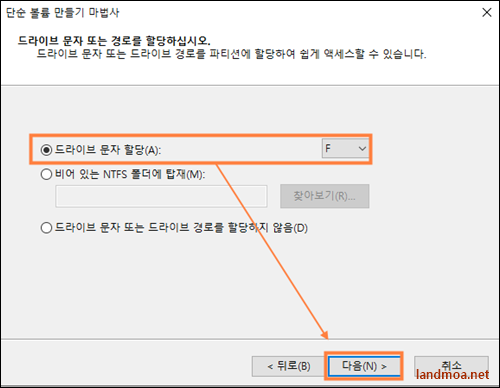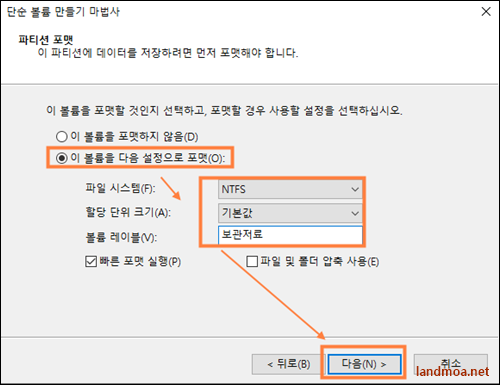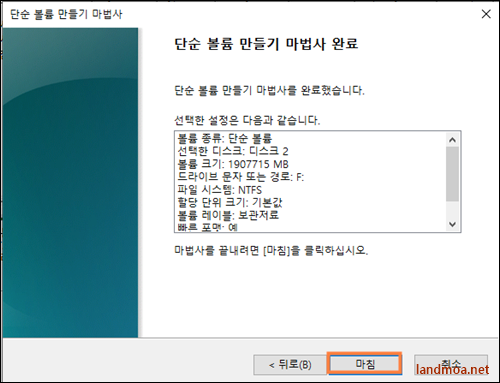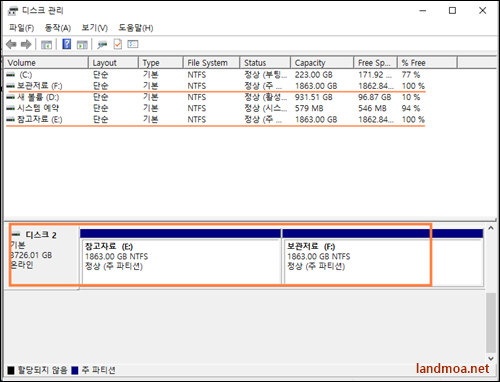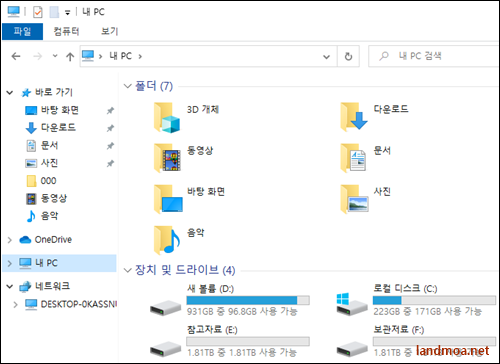| 대용량HDD - 4TB 이상의 대용량 하드디스크를 Windows 10 에서 사용하는 방법
윈도우즈10 에서 4TB이상의 대용량 하드디스크를 인식시켜 사용하는 방법입니다. 윈도우즈에서 대용량 하드디스클 사용하기 위해서는 설정해 주어야 하는 부분들이 있습니다.
윈도우즈의 바탕화면의 하단 작업표시줄 검색란에 CMD 를 입력하셔서 명령프롬프트를 실행합니다. 아니면, 키보드의 [윈도우키]를 누른 상태에서 영문자 [R]을 누르셔도 실행창이 나옵니다. 여기에서 [cmd]를 누르셔도 됩니다.
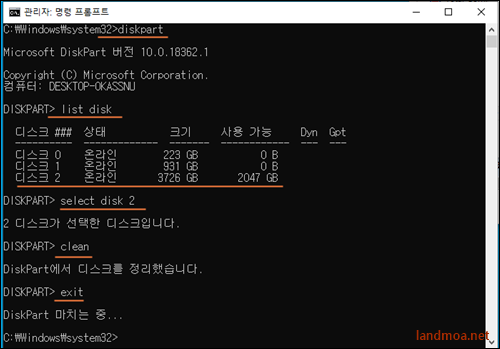 [명령프롬프트] 창에서 dispart 를 입력하고 다음으로 [list disk]를 입력합니다. 위처럼 컴퓨터에 장착된 하드디스크의 목록이 나옵니다. 여기서는 4TB 하드로 가장 유사한 목록을 찾습니다. [디스크 2]가 3.7테라바이트이니 가장 유사합니다.
[select disk 2]를 입력하고, [clean]을 입력한 다음 [exit]를 입력해 설정을 마칩니다.
이번에는 윈도우즈의 [시작] 버턴에서 우클릭하여 [디스크관리]를 실행합니다.
초기화 되지 않은 디스크를 pc에서 인식하여 표시한 경우입니다. 여기서는 [GPT] 옵션을 산택해야 대용량 하드디스크를 인식할 수 있습니다. 선택을 마쳤으면 [확인]을 클릭합니다.
할당되지 않은 [3736 GB]의 디스크 부분에 마우스를 올린 후, 우클릭하여 [새단순볼륨]을 선택합니다.
[다음]을 선택합니다.
전체 하드디스크 용량이 3815430바이트 입니다. 전체를 하나의 디스크로 쓰시려면 그대로 [다음]을 누르시면 되고, 나누어 사용하시려면 위처럼 원하는 용량을 기재한 후에 [다음] 버턴을 클릭합니다.
드라이브 문자를 할당합니다. 원하는 문자를 기재해도 되지만, 여기서는 윈도우즈에서 부여한 E: 드라이브를 그대로 쓰기로 합니다. 역시 [다음] 버턴을 누릅니다.
[이 볼륨을 다음 설정으로 포멧] => [NTFS] => [기본값] 상태에서 볼륨 레이블은 그대로 두셔도 되고, 자신이 원하는 글자로 입력해도 됩니다. 여기서는 [참고자료]를 기재하고 [다음] 버턴을 클릭합니다.
볼륨만들기가 끝났습니다. [완료] 버턴을 클릭합니다.
이번에는 해당 디스크 중에 할당되지 않은 부분에서, 마우스 우클릭하여 [새단순불륨]을 선택합니다.
[단순볼륨만들기 마법사 시작] 에서 [다음] 버턴을 클릭합니다.
용량은 그대로 두고 [다음] 버턴을 클릭합니다. 더 작게 나누실 부분은 여기서도 자신이 원하는 용량만 선택해도 됩니다.
[드라이브 문자 할당]에서 적절한 문자를 선택하고, [다음] 버턴을 클릭합니다.
앞의 경우와 똑같은 방법으로 옵션을 선택하고, 여기서는 볼륨레이블을 [보관자료]로 하고, [다음] 버턴을 클릭합니다.
[마침]을 클릭하면 모든 설정이 끝납니다.
최종적으로 새로운 하드가 윈도우즈에서 각각의 드라이브로 설정된 화면입니다.
[파일탐색기]를 열어 새로 설정한 드라이브들을 확인해 봅니다. 참고하셔서 이제는 추세에 맞게 대용량 하드디스크도 달아 보시기 바랍니다.
|