windows10 - 하드디스크가 인식되지 않을 때
윈도우즈를 새로 설치하는 경우처럼, 특별한 경우에 간혹 특정 드라이브가 보이지 않는 경우가 생깁니다. 이 경우는 윈도우즈의 드라이브 인식문자가 오류를 일으키는 경우입니다. 이렇듯 하드디스크가 윈도우즈에 보이지 않을 때 복구하는 간단한 방법입니다.
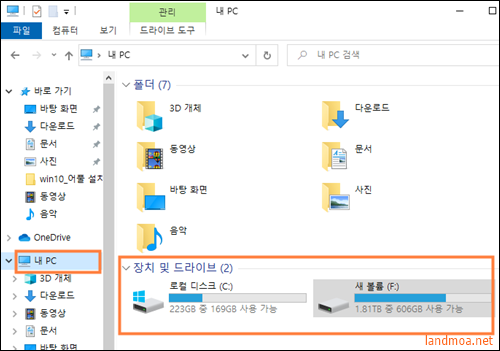
위 그림은 운도우즈10의 [파일탐색기]로 확인해본 드라이브 목록입니다. 위 그림에서는 [C:]와 [F:]드라이브가 확인됩니다. [C:]드라이브는 250GB의 SSD이고 [F:]드라이브는 2TB의 하드디스크 입니다. 중간에 1TB의 하드디스크가 하나 더 있는 데 나타나지 않은 경우입니다.
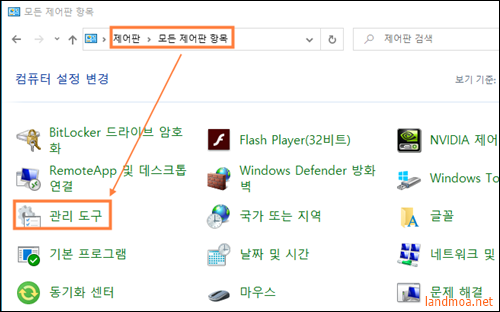
윈도우즈의 [제어판]을 실행한 화면입니다. [제어판]에서 [관리도구]를 선택합니다.
혹, 제어판 실행에 어려움이 있으신 분은 윈도우즈 바탕화면의 하단 작업표시줄 좌측의 검색버턴을 컬릭하셔서 [제어판]을 입력하시면 쉽게 찾을 수 있습니다.
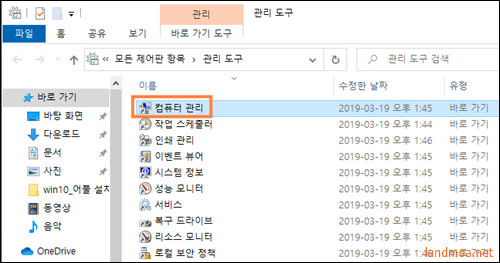
[관리도구] 창에서 [컴퓨터관리]를 선택합니다.
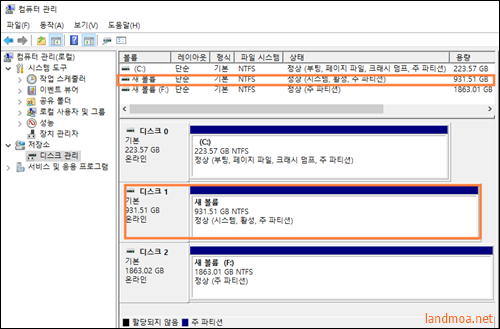
[컴퓨터관리] 창의 좌측메뉴에서 [저장소] => [디스크관리]를 선택하면 보이지 않았던 디스크 드라이브가 표시됩니다. 그런데, 중간에 있는 1TB (931GB)의 하드디스크에는 드라이브 문자가 부여되지 않고 [새볼륨]으로만 표시되고 있습니다.
[새볼륨]으로 표시된 중간의 디스크에서 마우스 우클릭하여 [드라이브 문자 및 경로변경]을 선택합니다.
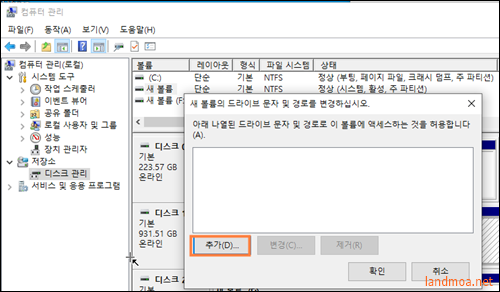
[추가] 버턴을 선택합니다.
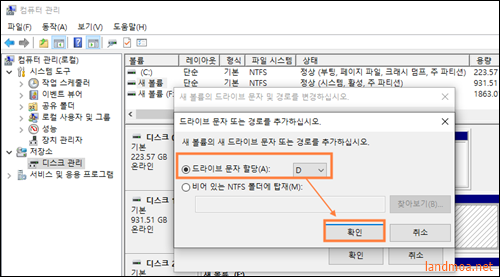
[드라이브 문자 할당] 란에서 자신이 부여하고 싶은 알파벳으로 글자를 선택하시면 됩니다. 여기서는 [D]를 선택했습니다.
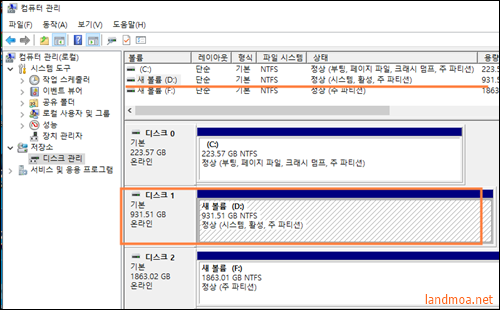
이제 가운데 하드디스크가 새볼륨 [D:]로 설정된 것을 학인할 수 있습니다. 설정이 끝났으니 [컴퓨터관리] 창을 모두 닫습니다.
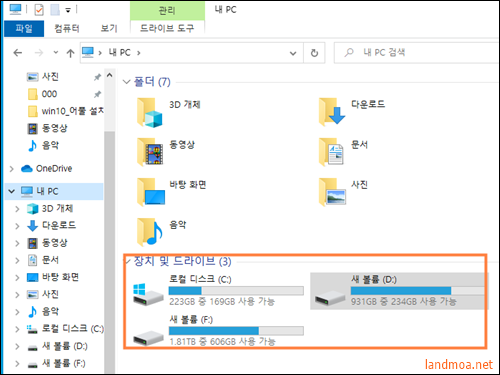
마지막으로 [파일탐색기]창을 다시 열어, 제대로 드라이브가 나오는지를 확인해 봅니다. 이렇듯 간단히 보이지 않던 드라이브를 재설정하는 방법을 알아 보았습니다.
'컴퓨터 > 윈도우즈' 카테고리의 다른 글
| 엑세스 권한이 부족하여 uTorrent을 제거할 수 없습니다. - 해결 (10) | 2020.05.30 |
|---|---|
| 스마트폰 화면을 pc에서 보기 (무선) (0) | 2020.05.14 |
| windows10 - 자동 업데이트 금지 (0) | 2020.04.22 |
| 윈도우즈10 Windows10 비밀번호 설정, 암호설정 (0) | 2020.04.22 |
| brt.exe 파일 제거 방법 (0) | 2020.04.10 |

