가상컴퓨터(3) - 버추얼박스(VirtualBox) 에 리눅스(centos)설치
참고로 현재 이 화면에서 설치한것은 32비트용 리눅스입니다.
제가 사용하는 pc가 32비트 윈도우라서 64비트 리눅스는 설치가 안된답니다.
연습으로 하시는데는 조금의 차이도 없으니 32비트 리눅스든 64비트 리눅스든 아무거나 하셔도 똑 같습니다.
버츄얼박스에 설치할 OS는 CentOS 최소 설치 버젼으로 파일명은 CentOS-6.5-i386-minimal.iso 이 됩니다.
centOS 설치 파일이 다운로드 되면 컴퓨터의 적당한 폴드에 옮겨둡니다.
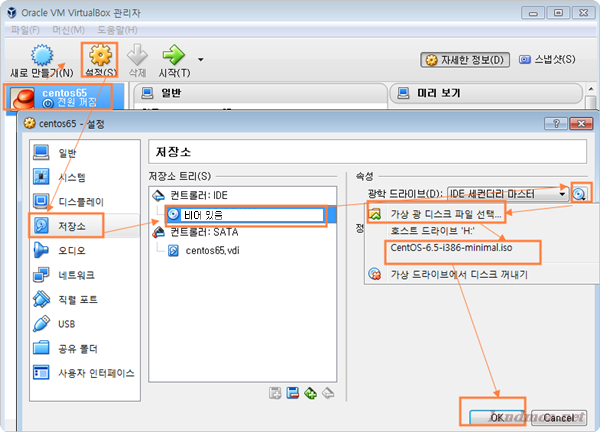
새로 설치할 리눅스의 최소 버젼을 다운로드 받았으면 이번에는 버츄얼박스를 설정하여 리눅스를 설치해 보도록 합니다.
. 좌측의 [centos65]를 먼저 선택한 다음 상단의 [설정] 버턴을 누릅니다.
. 이어 좌측 메뉴에서 [저장소]를 선택하고 =>컨트롤러 IDE 를 선택합니다.
. 우측 끝 부분의 디스크 모양을 클릭하여 [가상 광 디스크 파일선택을 클릭합니다.
. 여기서 좀 전에 다운로드받은 centOS 의 이미지 파일을 선택한 다음 => [OK] 버턴을 클릭합니다.
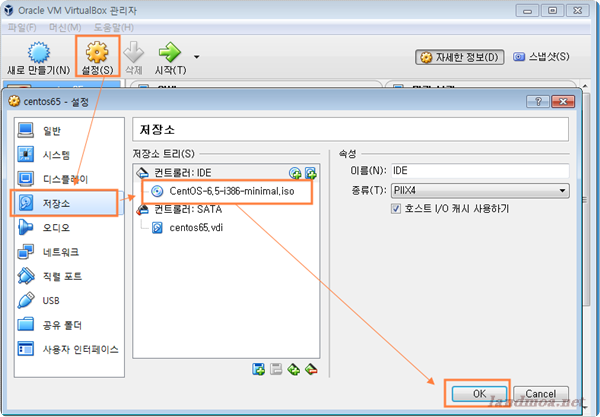
.좌측의 [저장소] 를 선택한 다음 [컨트롤러 IDE] 에 CentOS-6.5-i386-minimal.iso 가 제대로 등재되었는지를 확인한 다음 역시 하단의 [OK] 버턴을 클릭합니다.
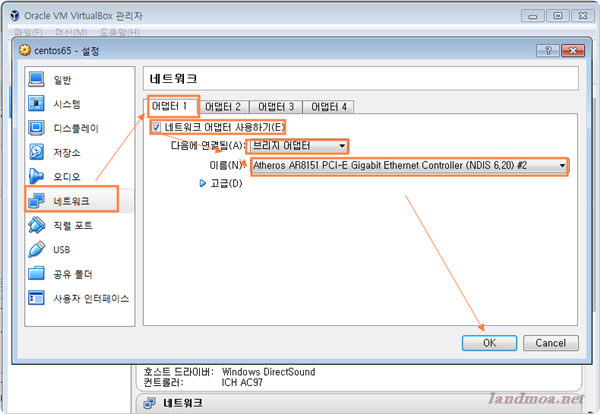
.이번에는 [네트워크 설정]입니다.
.좌측메뉴 [네트워크] => 상단의 [어댑터1] => [네트워크 어댑터 사용하기]를 체크 합니다.
.이어 [브리지 어댑터]를 선택하고 [자신의 컴퓨터의 랜카드]를 선택되게 합니다.
.참고로 브리지 어댑터는 공유기 등을 이용하고 있을 경우 독립적인 아이피를 사용할 수 있습니다.
.따라서 비록 가상 시스템이지만 웹서버를 꾸며 서비스도 가능합니다.
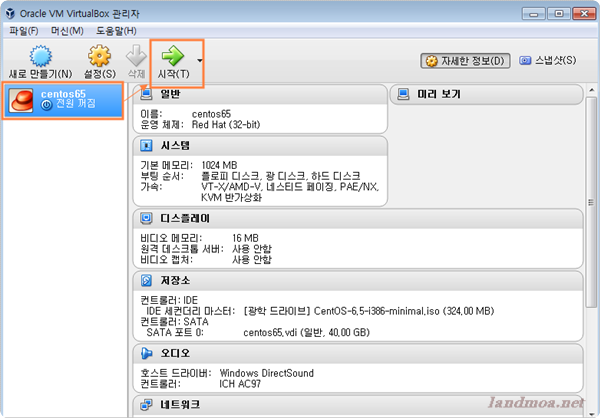
설정이 끝났으면 상단의 [시작] 버턴을 클릭합니다.
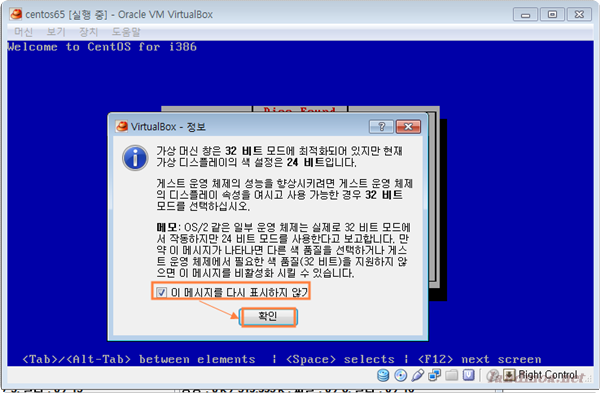
centOS (리눅스)가 설치를 시작한 첫 화면입니다.
일단 [확인]을 눌러 진행합니다.
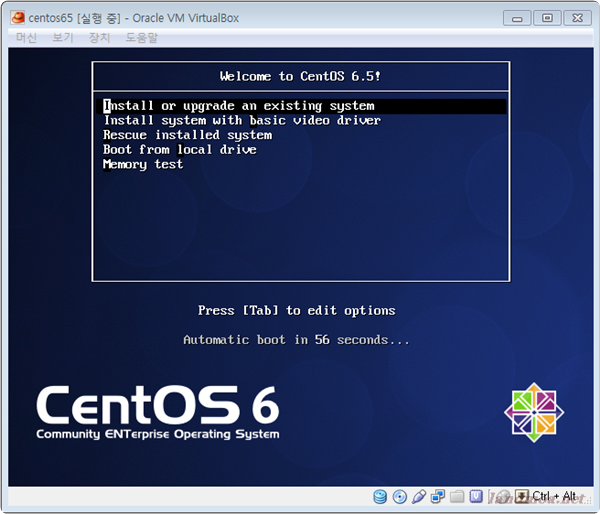
여기서도 Install ... 이 있는 첫번째 줄에 커스를 둔채 엔터를 합니다.
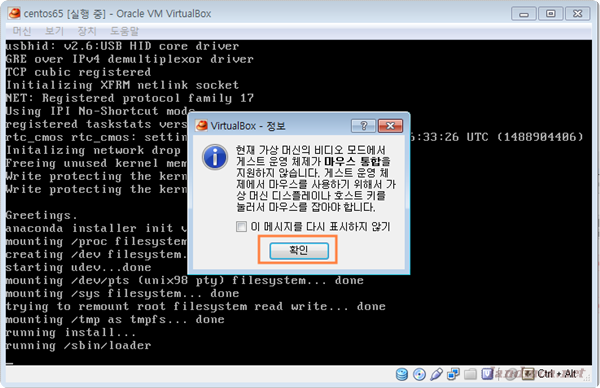
역시 [확인] 버턴을 눌러 진행하구요.
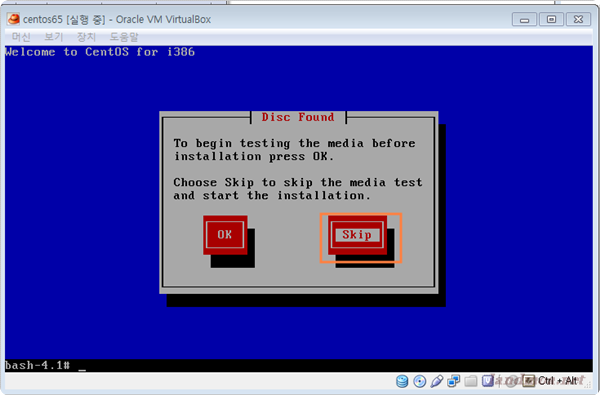
이 부분은 파일에 이상이 있는지 테스트 하는 부분인데 [Skip]버턴으로 옮겨 엔터를 칩니다.
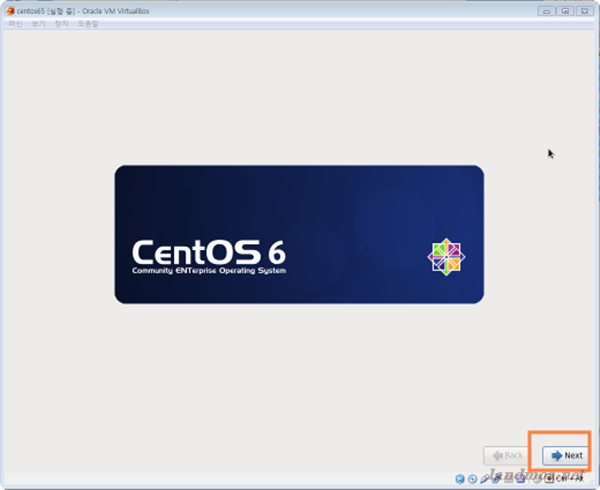
[NEXT]버턴을 눌러 계속 진행합니다.
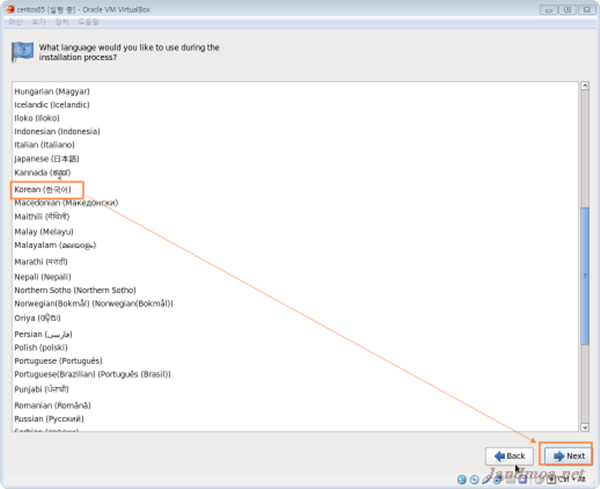
이 부분은 설치를 진행하면서 보여줄 언어를 묻는 것입니다.
[한국어]를 선택하고 [NEXT] 버턴을 눌러 계속 진행합니다.
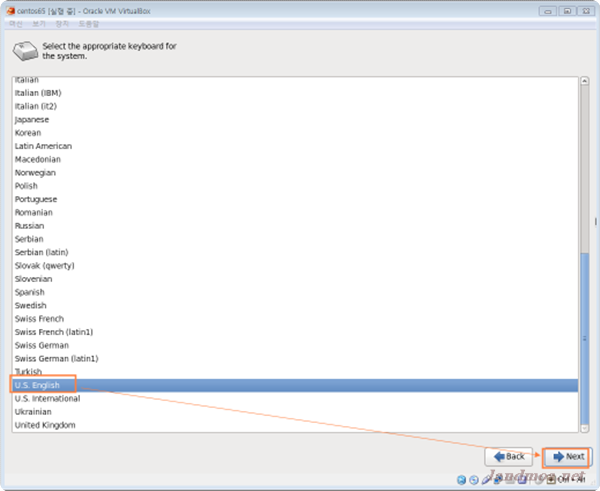
키보드 선택을 묻는 것입니다.
[US English]를 선택하고 [NEXT] 버턴을 눌러 계속 진행합니다.
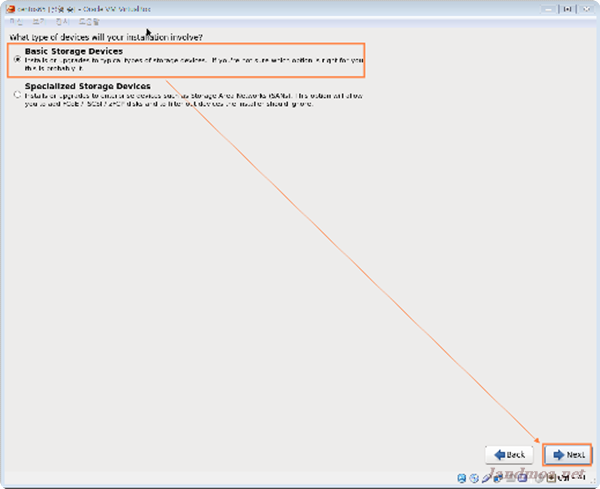
첫번째 항목인
[Basic storage Devices]를 선택하고 [NEXT] 버턴을 눌러 진행합니다.
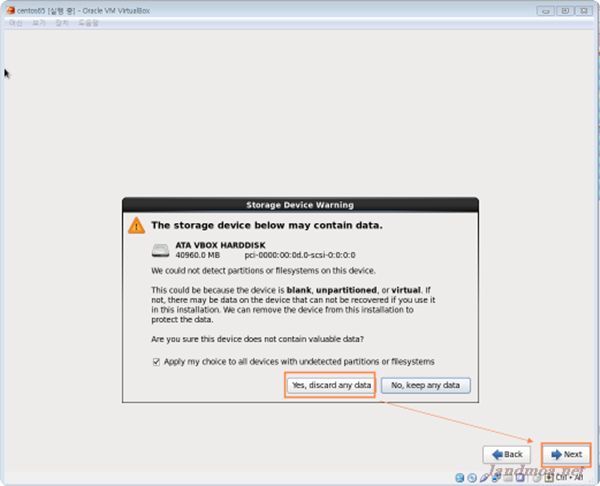
기존 데이타를 삭제할 것인지를 묻는 것입니다.
[YES ..] 에 커스를 두고 [NEXT] 버턴을 눌러 진행합니다.
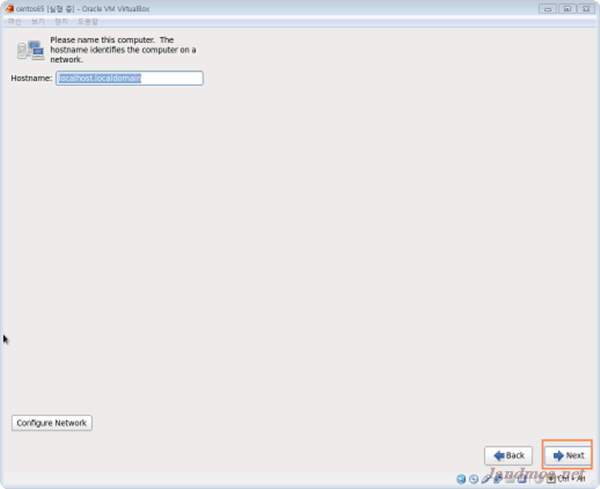
기본 값을 그대로 두고 [NEXT] 버턴을 눌러 진행합니다.
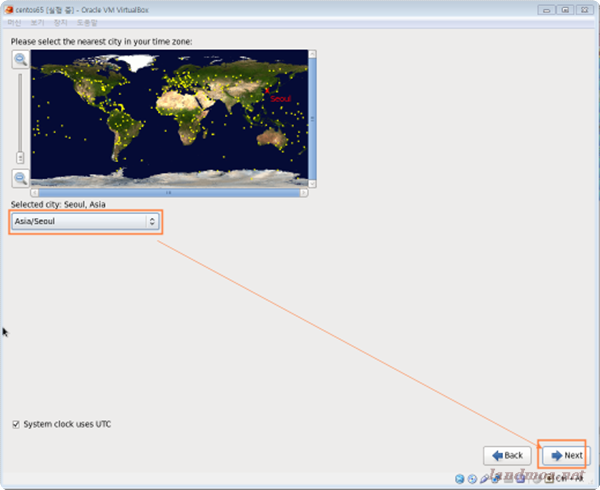
시간 설정 부분입니다.
[아시아/서울]을 찾아 선택한 다음 [NEXT] 버턴을 눌러 진행합니다.
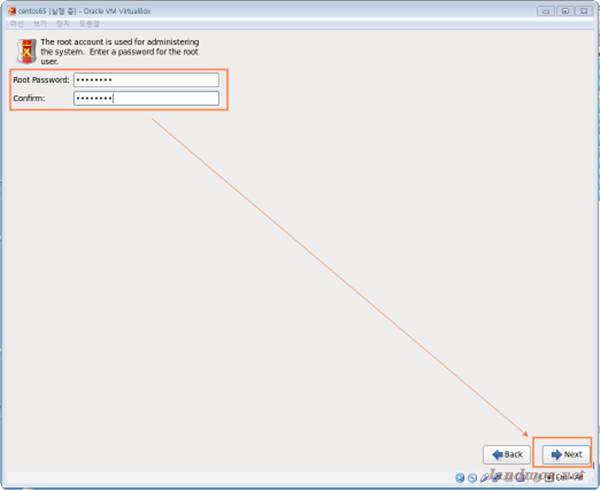
[root] 패스워드를 6자 이상 기재하고 [NEXT]버턴을 눌러 진행합니다.
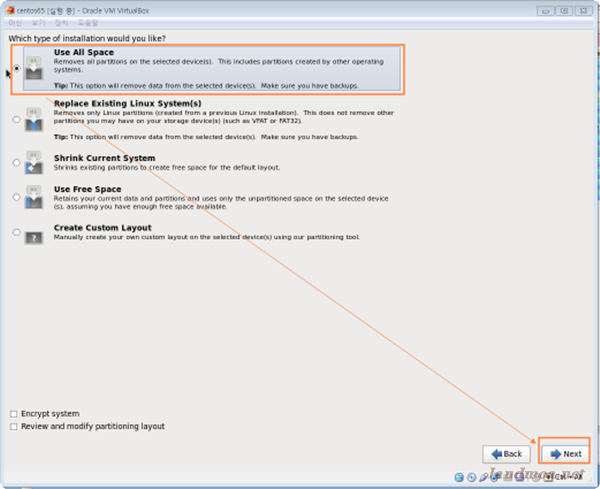
첫번째 항목인 [Use all space ]를 선택하고 [NEXT]버턴.
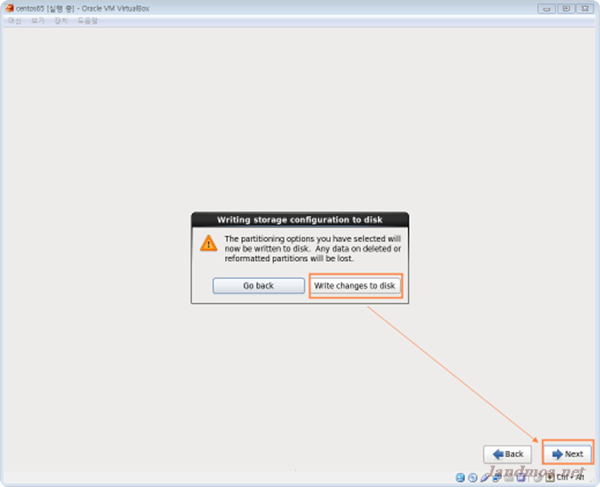
이상이 없으면 현재까지 상황을 기록할 것인지를 묻는 것입니다.
우측에 커스를 두고 [NEXT]버턴을 눌러 진행합니다.
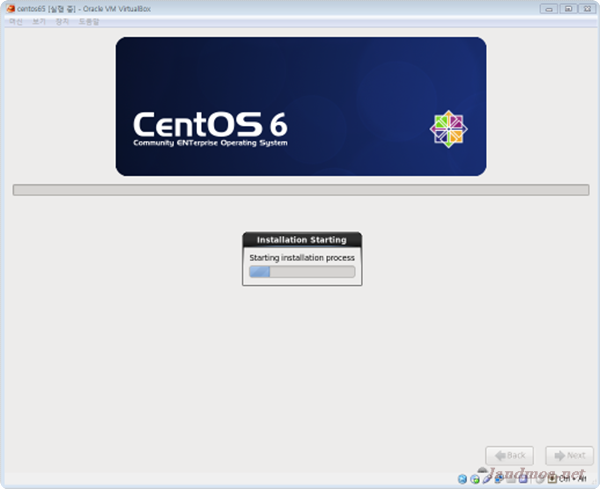
마무리 화면입니다.
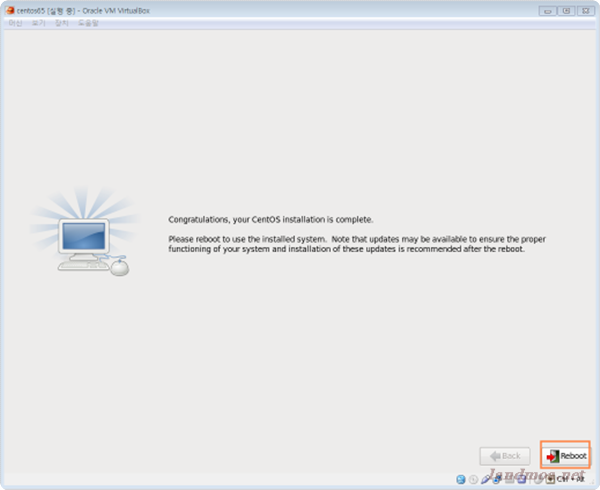
더디어 설치가 끝났네요.
우측 하단에 있는 reboot] 버턴을 눌러 다시 시작하시기 바랍니다.
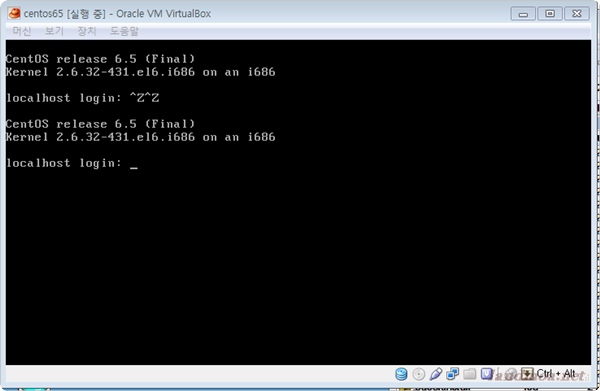
이상없이 centOS 6.5가 기동이 되었나요?
수고들 많으셨네요.
이 다음 부터는 이 리눅스를 잡고 하나하나 설정을 해 나가야 할 것 같습니다.
'컴퓨터 > 리눅스' 카테고리의 다른 글
| SSH설정과 putty 접속 - minimal 설치 centOS에 기본 유틸리티 설치 (0) | 2017.03.08 |
|---|---|
| minimal로 설치한 centOS 6.5 버젼에 네트워크 설정하기 (0) | 2017.03.08 |
| phpmyadmin 에서 The configuration file now needs a secret passphrase (blowfish_secret). 발생시 처리 (0) | 2017.03.02 |
| 리눅스 대량의 파일 개수 삭제시 - 인수 명단이 너무 김 - 메세지 (0) | 2017.01.10 |
| phpmyadmin 구 버젼 설치와 설정 방법 (0) | 2016.12.30 |
