브이엠웨어(1)-vmWare로 가상 컴퓨터 만들기
❚ 개괄
다운로드: VMware-workstation-full-17 d[ 2 ] [ VMware-workstation-full-17.0.0-20800274.zip ] 581772455 Byte
Vmware 홈에서 다운로드
vmWare 플레이어를 이용해 가상으로 컴퓨터를 만들어, 리눅스와 윈도우즈를 설치해 보기로 합니다. 윈도우즈를 연습하거나 리눅스를 공부하기 위한 좋은 방법입니다.
참고로 vmWare는 위 링크를 클릭하여 무료버젼을 다운로드하여 설치하여 사용하시면 됩니다.
❚ vmPlayer 화면
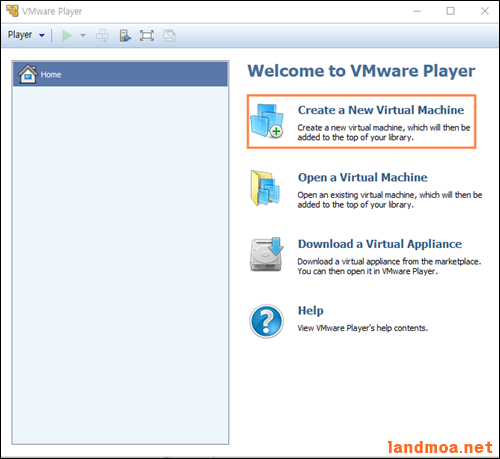
VMWARE 를 설치한 다음, vm플레이어를 실행한 화면입니다. 가상 컴퓨터를 설치하기 위해 우측상단 부분의 가상컴퓨터 생성 버턴을 클릭합니다.
❚ 가상 디스크 만들기
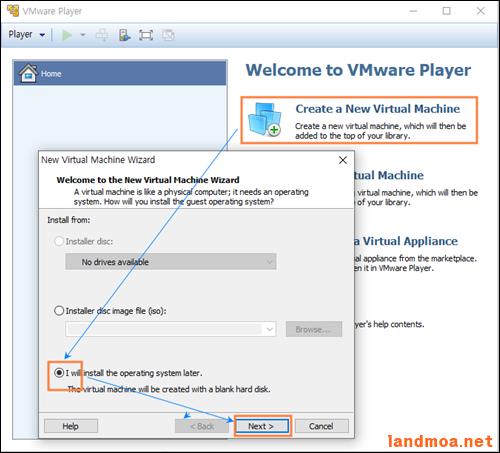
제반 옵션은 추후 정하기로 하고, 아랫부분을 선택한 다음 [Next] 버턴을 클릭합니다.
❚ 리눅스 선택
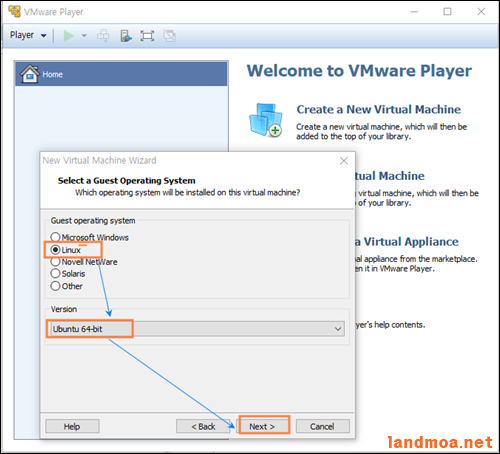
OS는 [Unix], 버젼은 [Ubuntu 64bit] 를 선택합니다.
❚ 컴퓨터명과 설치 폴드 선택
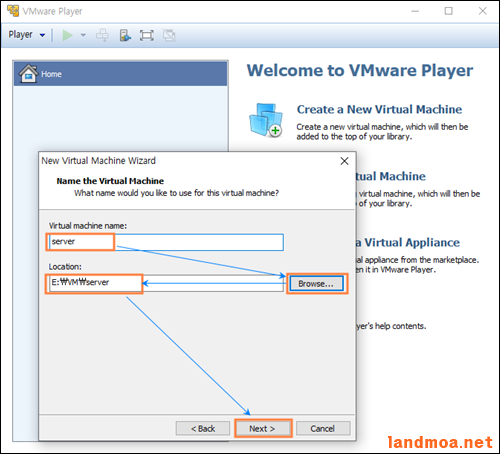
자신이 원하는 이름으로 정하고, 설치할 폴드를 선택합니다.
여기서는 컴퓨터명은 server, 폴드는 E:/VMserver 로 정했습니다.
❚ 하드 용량 등
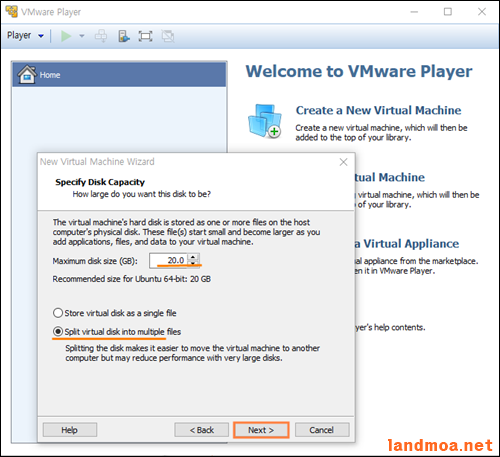
기본 옵션에서 [Next]
❚ 기본설정 끝
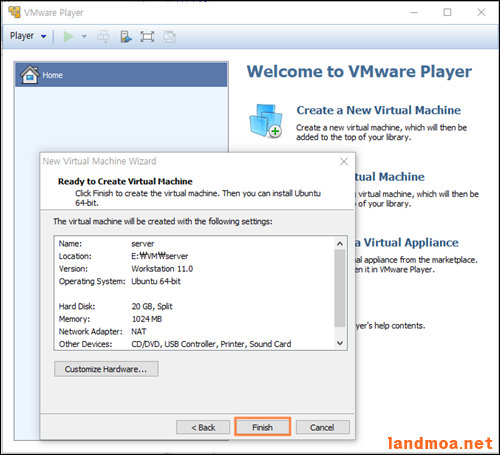
[finish] 버턴을 클릭합니다.
❚ 컴퓨터에 사양 변경
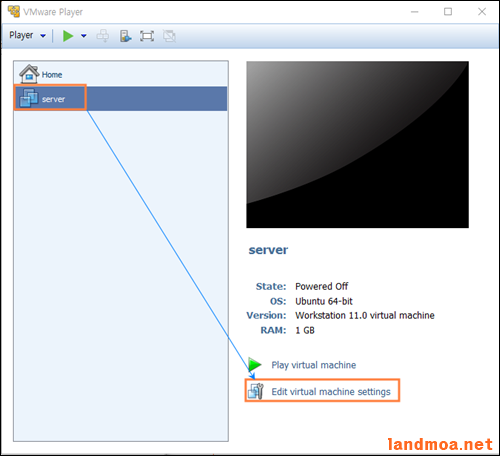
os가 설치 되지 않은 고철 상태의 컴퓨터로 보시면 됩니다.
하단 부분의 [Edit virtual machine settings]를 클릭하여 하드웨어 사양을 변경합니다.
❚ 메모리 수정
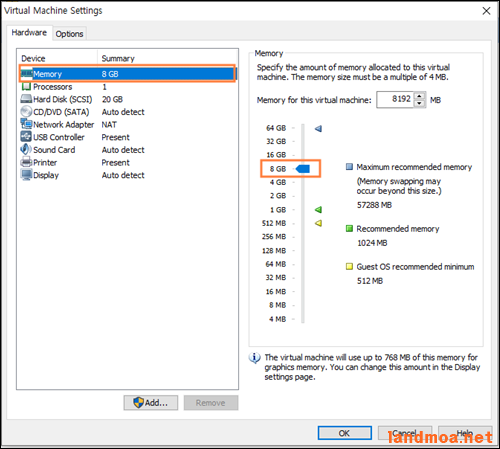
먼저 메모리 부분입니다. 현재 설치하고 있는 컴퓨터가 4GB의 메모리이면 1GB, 8GB의 메모리를 가진 컴퓨터이면 2GB, 16GB 컴퓨터이면 4GB정도 할당하시면 무리가 없습니다.
❚ 하드 교체
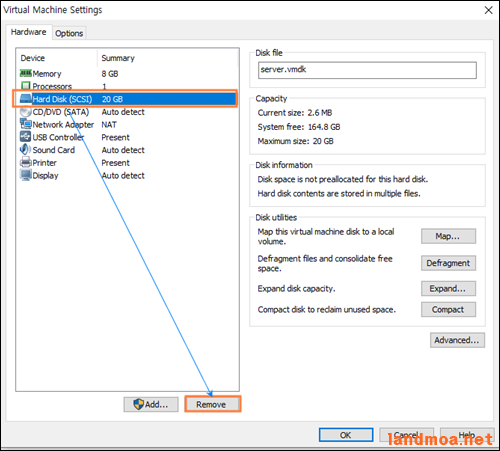
가상 컴퓨터에서 사용할 하드디스크의 용량을 수정해야 합니다. 기존의 하드를 제거하기 위해 [Remove]를 클릭합니다.
❚ 하드디스크 추가
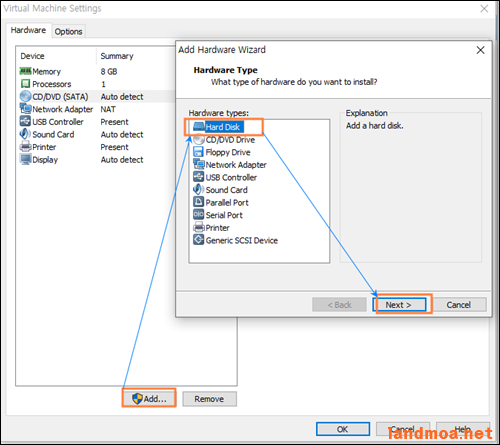
하단의 [Add...] 버턴을 클릭하고, [Hard Disk]를 선택한 다음 [Next]
❚ 하드디스크 타입 선택
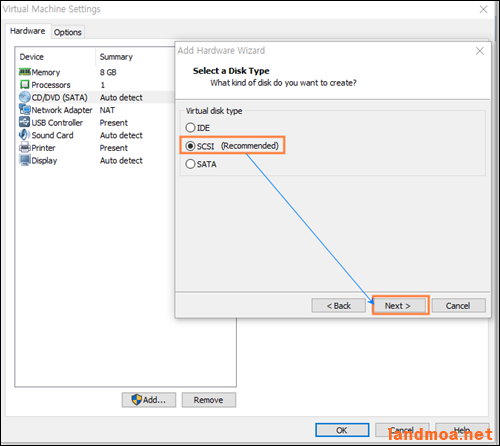
[SCSI] 를 선택한 다음 [Next]
❚ 가상 디스크 만들기
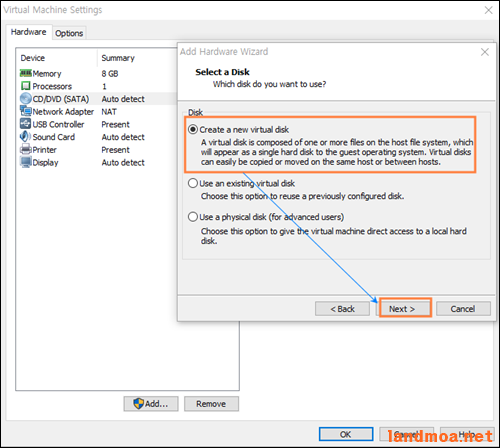
[Create a new virtual disk]를 선택하고 [Next]
❚ 용량선택
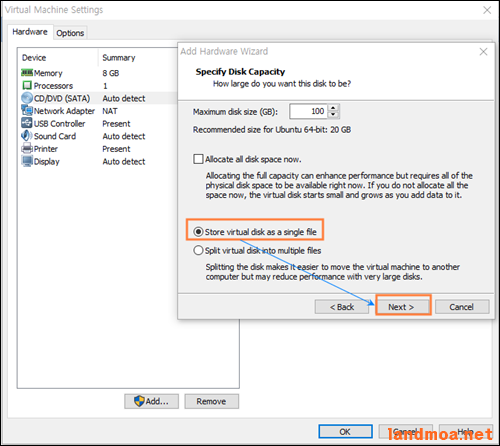
가상 디스크에 사용할 하드디스크 용량은 100GB로 선택을 하고, 관리상 편리를 위해 생성되는 파일의 갯수는 하나로 합니다. 선택이 끝났으면 [Next]
❚ 가상하드 파일명
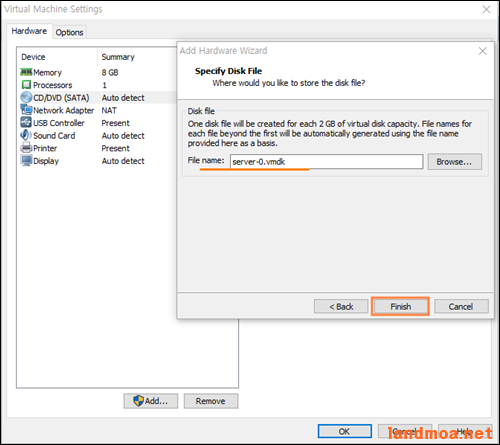
기본적으로 정해주는 이름입니다. [Next].
❚ USB controler 삭제
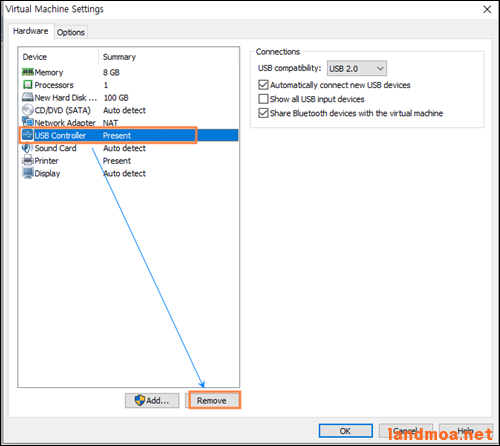
❚ Sound card 삭제
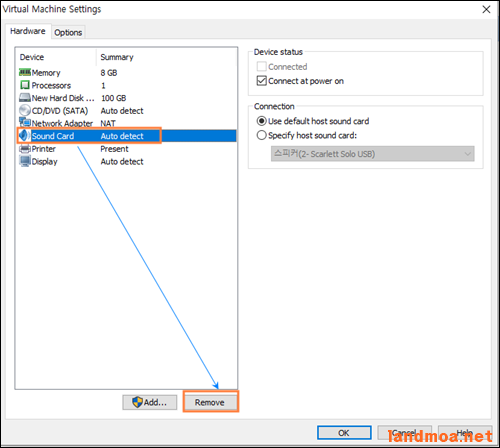
❚ Printer 삭제
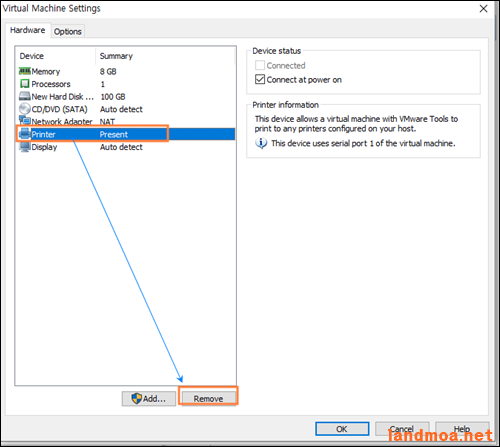
❚ 설정 끝
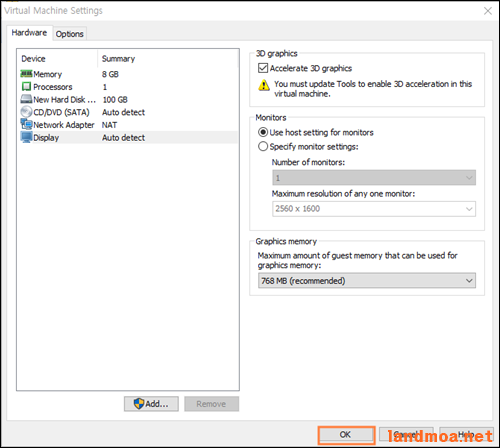
[ok] 버턴을 클릭하시면, 기본적인 컴퓨터의 조립이 끝난 상태입니다.
❚ 색
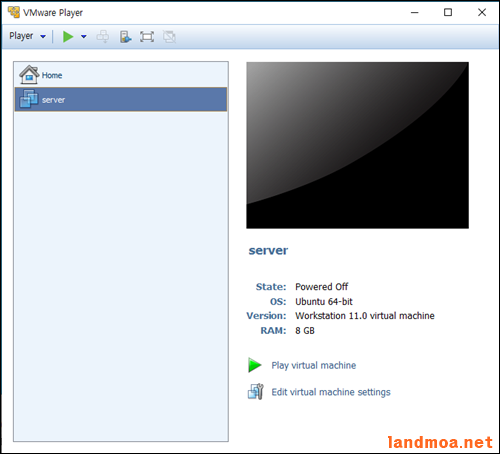
OS가 설치 되지 않은 조립 상태의 컴퓨터가 완성 되었습니다.
'컴퓨터 > 윈도우즈' 카테고리의 다른 글
| 문서스캔-갤럭시폰으로 스캔 파일 만들기 (2) | 2023.02.15 |
|---|---|
| 정품인증-윈도우즈 정품인증 워터마크 없애는 법 (2) | 2023.02.14 |
| 키보드제어-윈도우즈10 특정키를 비 활성화 하는 방법 (2) | 2022.06.13 |
| 크롬-맞춤법 검사 해제하는 법 (2) | 2022.06.08 |
| 유선 무선 네트워크 변경 (0) | 2021.10.08 |
