유튜브 재셍목록 설정과 섹션 추가하기
유튜브에서 재생목록을 추가하면 여러가지 잇점이 있습니다.
여러가지 내용과 특성으로 섞여있는 동영상을, 몇개의 그룹으로 만들어 채널이 일목요연해,집니다.
이로 인해 관리자는 채널을 쉽게 관리할 수 있습니다.
또한 방문자는 자신이 원하는 항목을 쉽게 찾아 연속 재생할 수도 있습니다.
[크리에이터 스튜디오]
위처럼 계정의 [크리에이트 스튜디오]를 클릭합니다.
[재생목록]
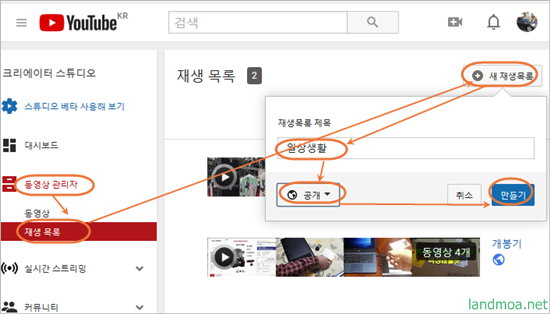
좌측메뉴에서 [동영상] => [재생목록]을 클릭합니다.
우측 상단에서 [새재생목록]을 클릭하여, 자신이 원하는 재생목록의 이름을 정합니다.
이어 [공개]를 선택하고 [만들기]를 클릭합니다.
[새재생목록]
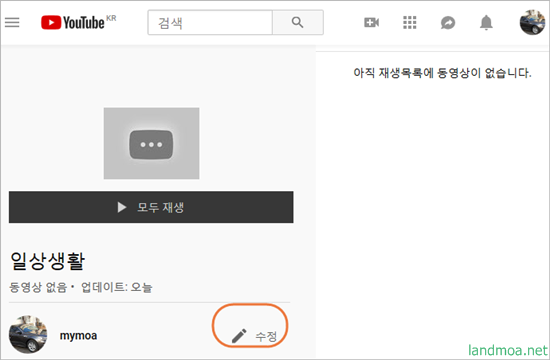
추가된 [새재생목록]에서 [수정]을 클릭합니다.
[세부내용설정]
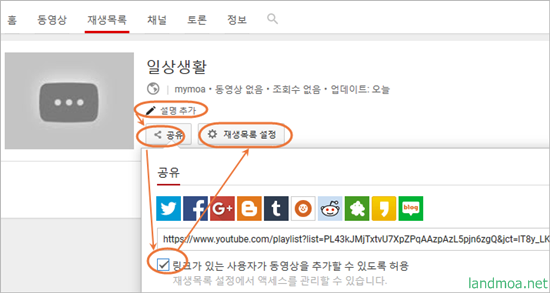
추가된 [새재생목록]입니다 .
필요하다면 [설명추가]를 클릭해 적절한 설명을 추가해 줄 수도 있습니다.
[공유]를 선택하고 아래의 옵션을 선택할 수도 있습니다.
[재생목록설정] 버턴을 선택합니다.
[재생목록설정]
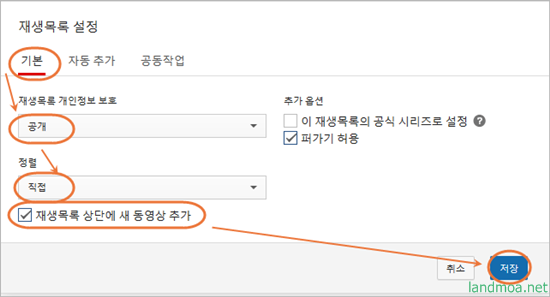
상단 [기본]탭에서 위; 설정처럼 [공개] => [직접] => [재생목록 상단에 새 동영상 추가]를
선택한 다음 [저장] 버턴을 클릭합니다.
[동영상추가]
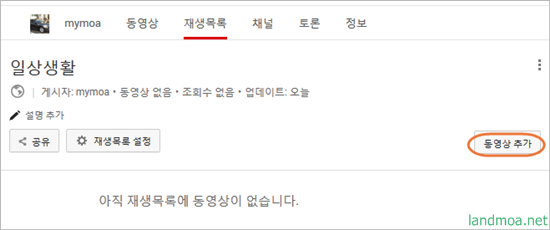
상단 [재생목록]탭에서 [동영상 추가] 버턴을 클릭합니다.
[동영상 선택]
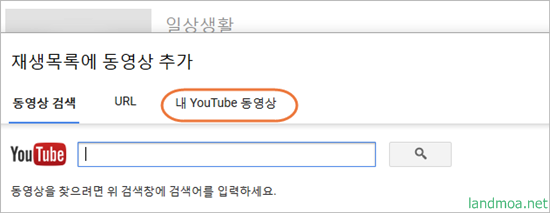
여기서는 자신의 동영상을 재생목록에 추가하는 방법을 알아봅니다.
[내 유튜브 동영상]을 선택하면, 자신의 채널 동영상이 나타납니다.
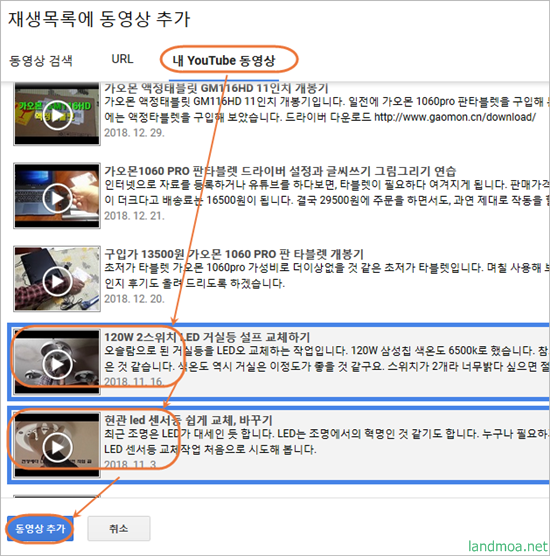
이번에 설정한 재생목록의 내용에 해당하는 동영상을 골라 모두 선택해 줍니다.
모두 선택했으면 하단의 [동영상추가] 버턴을 클릭합니다.
[재생목록 확인]
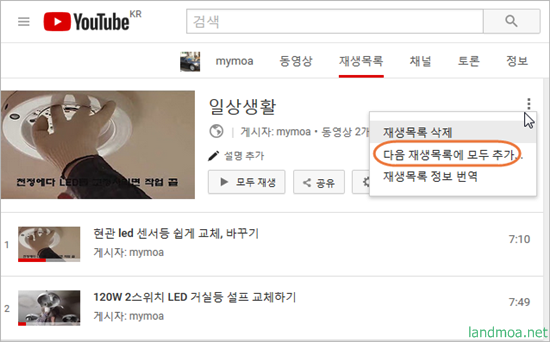
추가한 동영상중에 중복되거나 잘못된 것이 있는 지 확인합니다.
참고로 여기서의 삭제나 추가는 재생목록에서만 지워질 뿐 실제 자료와는 무관합니다.
이번에는 섹션을 추가하는 방법을 알아 봅니다.
[대시보드]
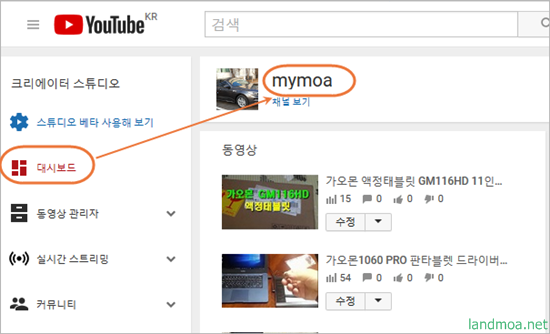
역시 [크리에이트 스튜디오]를 클릭해 관리자 메뉴로 접근합니다.
좌측메뉴에서 [대시보드]를 선택하고, [채널이름] 부분을 클릭합니다
[채널 홈]
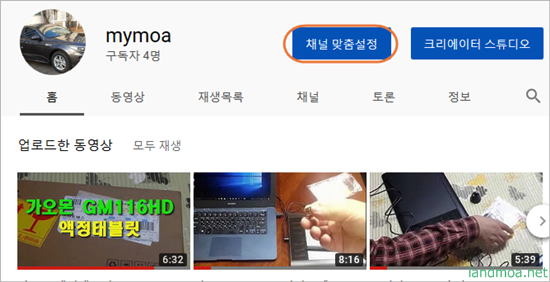
[새 맞춤채널]을 선택합니다.
[섹션추가]
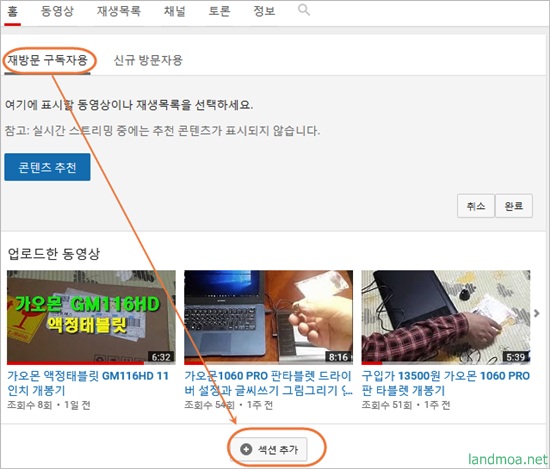
[재방문 구독자용]에서 하단의 [섹션추가] 버턴을 클릭합니다.
[섹션설정]
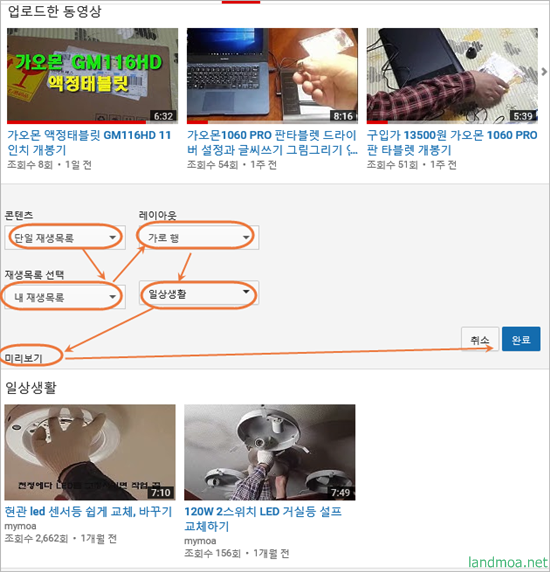
위처럼 [단일재생모드] =>[가로형]을 선택하고
[내 재생목록] => [지금 만든 재생목록]을 선택합니다.
하단 부분에서 [미리보기]로 모양을 확인할 수도 있습니다.
설정이 끝났으면 [완료] 버턴을 클릭합니다.
[재생목록 설정이 된 홈화면]
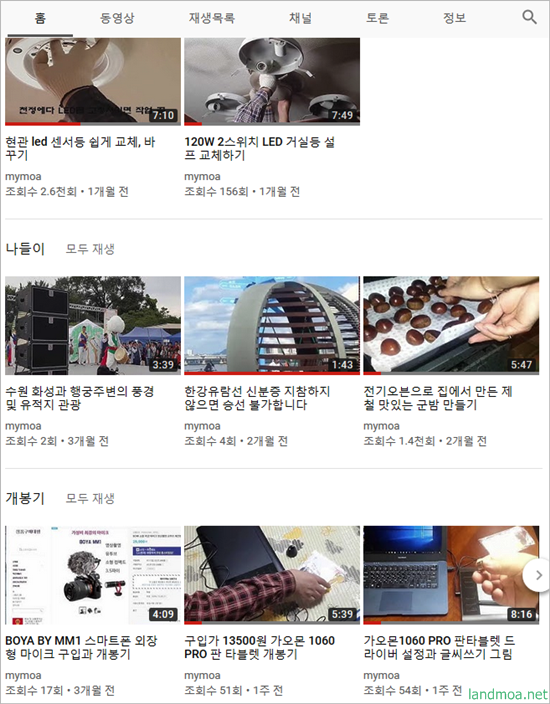
모든 재생목록 설정이 끝났습니다.
최종 모양을 확인해 봅니다.
'컴퓨터 > 블로그관리' 카테고리의 다른 글
| 티스토리 블로그 사이트맵 만들고 게시물로 등록하는 방법 (0) | 2019.07.11 |
|---|---|
| 네이버에 티스토리 블로그 검색등록(1) (0) | 2019.07.09 |
| flash설치확인 - 티스토리 사진입력시마다 플래시 설치 확인메시지 (0) | 2018.09.26 |
| 블로그 만들기(3) - 구글블로그, 블로그스팟 본문 상단, 하단에 애드센스 광고 붙이기 (0) | 2018.09.12 |
| 블로그 만들기(2) - 구글블로그, 블로그스팟 사이드바에 광고 붙이기 (0) | 2018.09.12 |

