버추얼 박스로 리눅스(centOS 6.5 32 bit ) 설치
버추얼박스 , Vmware 등 가상 머신을 설치할 수 있는 유틸리티가 많이 나온 관계로 좀더 쉽게 리눅스를 설치하거나 공부할 수 있는 환경이 된 듯합니다.
Cent OS 6.5 다운로드
-64bit
http://centos.mirror.cdnetworks.com/6.5/isos/x86_64/
CentOS-6.5-x86_64-bin-DVD1.iso
-32bit
http://centos.mirror.cdnetworks.com/6.5/isos/i386/
CentOS-6.5-i386-bin-DVD1.iso
리눅스를 버추얼 박스에 설치해 공부하기 위해 위 사이트 등에서 centOS 6.5를 다운로드 받아 내컴퓨터의 적당한 폴드에 저장해 둡니다.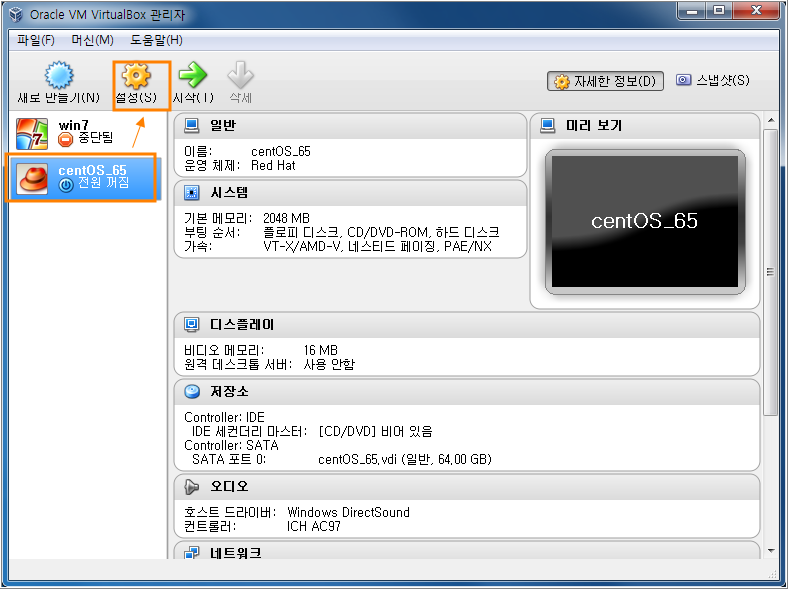
이전 자료에서 centOS를 설치하기 위해 가상하드디스크를 설정한 적이 있는데 오늘은 그 자료를 기본으로 설치를 진행합니다.
버추얼박스를 실행하고 좌측 에서 [centOS_6.5] 를 선택하고 상단 아이콘에서 [설정]을 클릭합니다.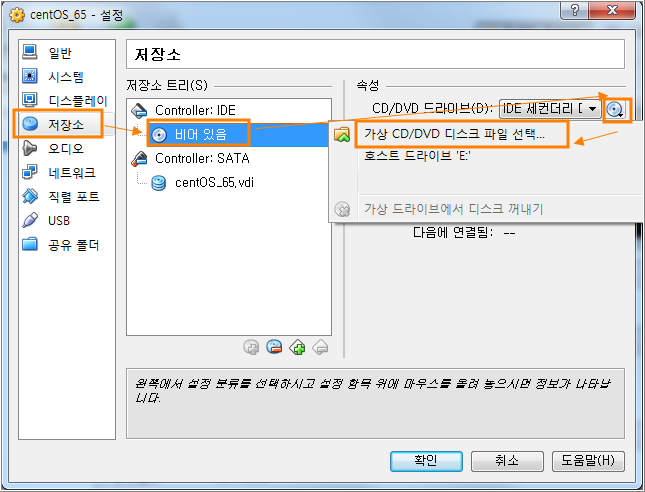
설정창에서 다른 부분은 생햑키로 하고 [저장소]를 선택합니다.
[저장소] 에서 [controller : IDE ]에서 CD 모양 아이콘(비어있음)을 클릭하고 우측부분의 CD 모양을 클릭한 후 [가상 CD /DVD 디스크 파일선택] 을 선택합니다.
여기서 리눅스(centOS)의 설치파일인 CentOS-6.5-i386-bin-DVD1.iso 를 찾아 선택해 줍니다.
만약 버츄얼박스가 아닌 일반 pc에 셋팅을 할 경우는 DVD 롬이나 USB로 구워 설치를 해야 할 부분입니다.
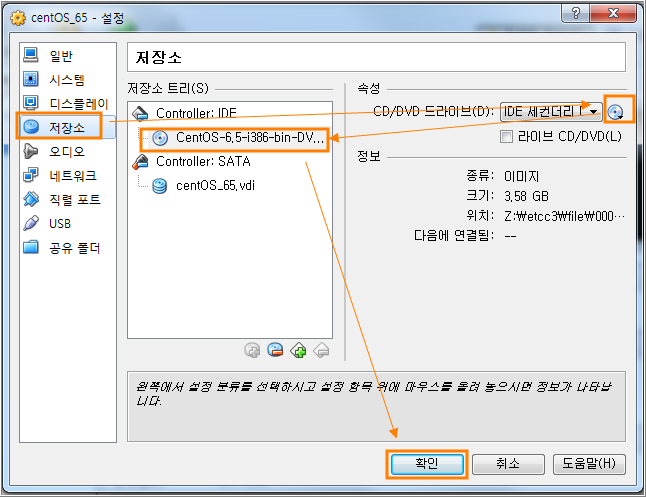
CentOS-6.5-i386-bin-DVD1.iso 파일이 선택되면 위 그림과 같이 Controller : IDE 하단의 CD 모양의 아이콘 옆에 표시가 됩니다.
네트워크 어뎁터 설정
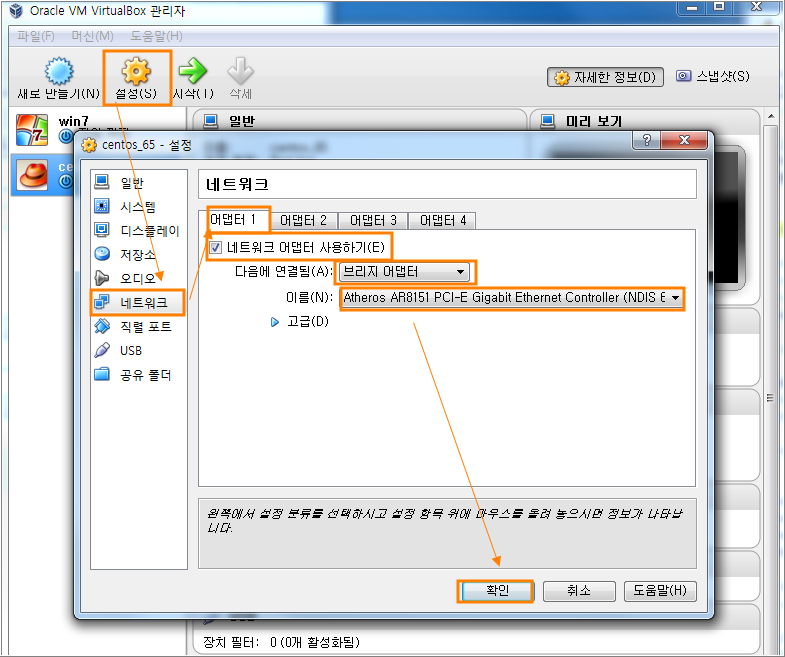
기본적으로 네트워크 어뎁터는 [NAT]으로 설정되어 있는 데 이것으로는 기존의 원래 OS의 ip를 사용하므로 독자적인 관리를 할 수 없습니다.
때문에 이부분은 [브리지 업뎁터]로 설정해 줍니다.
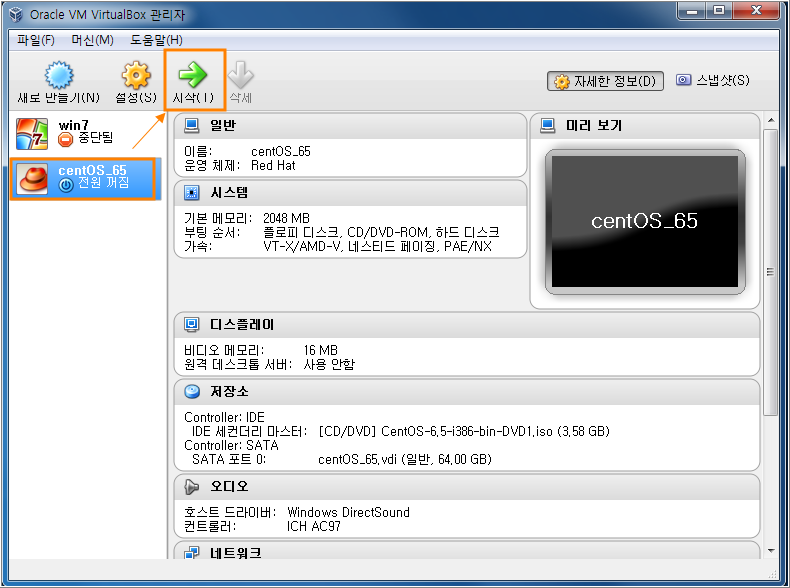
기본적인 설정이 끝났으므로 [CentOS_65]를 선택한 채 [시작] 버턴을 클릭합니다.
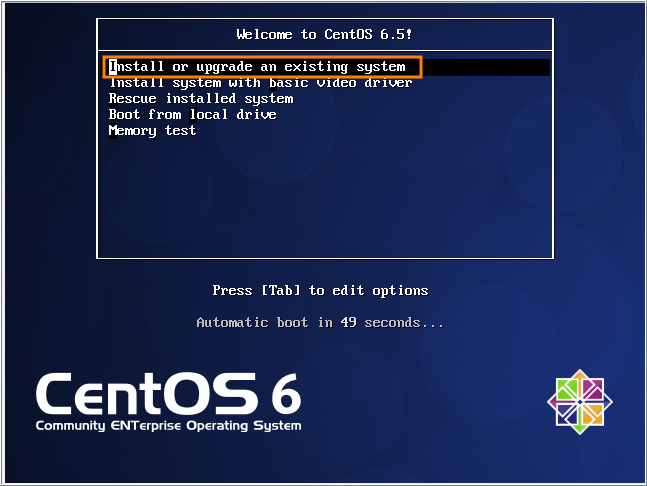
시작 초기 화면입니다.
[Install or upgrade an existing system]을 선택하고 엔터키를 누릅니다.
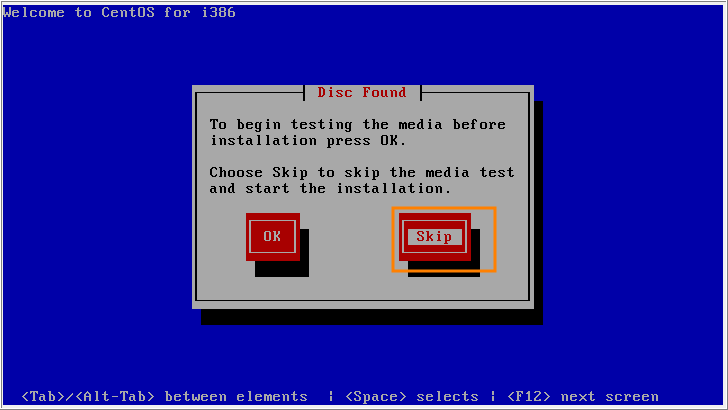
이 부분은 디스크에 이상이 있는지 테스트 하는 부분으로 [skip] 버턴을 눌러 건너 뜁니다.
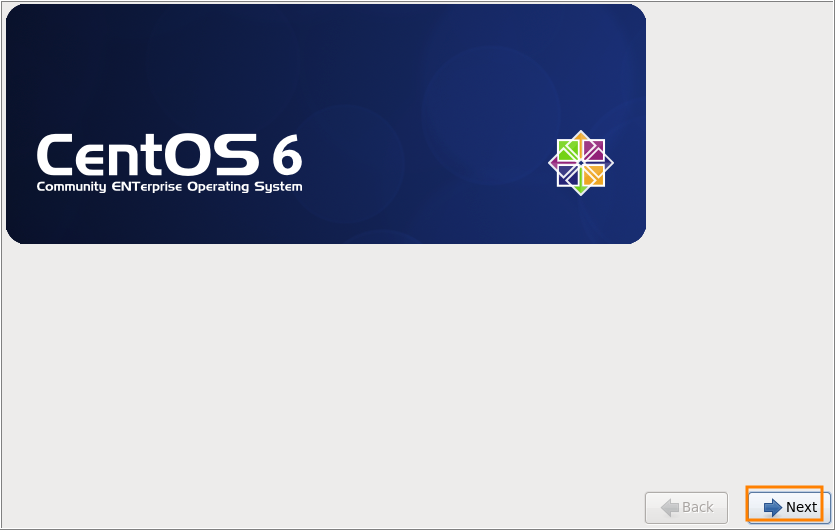
next ...
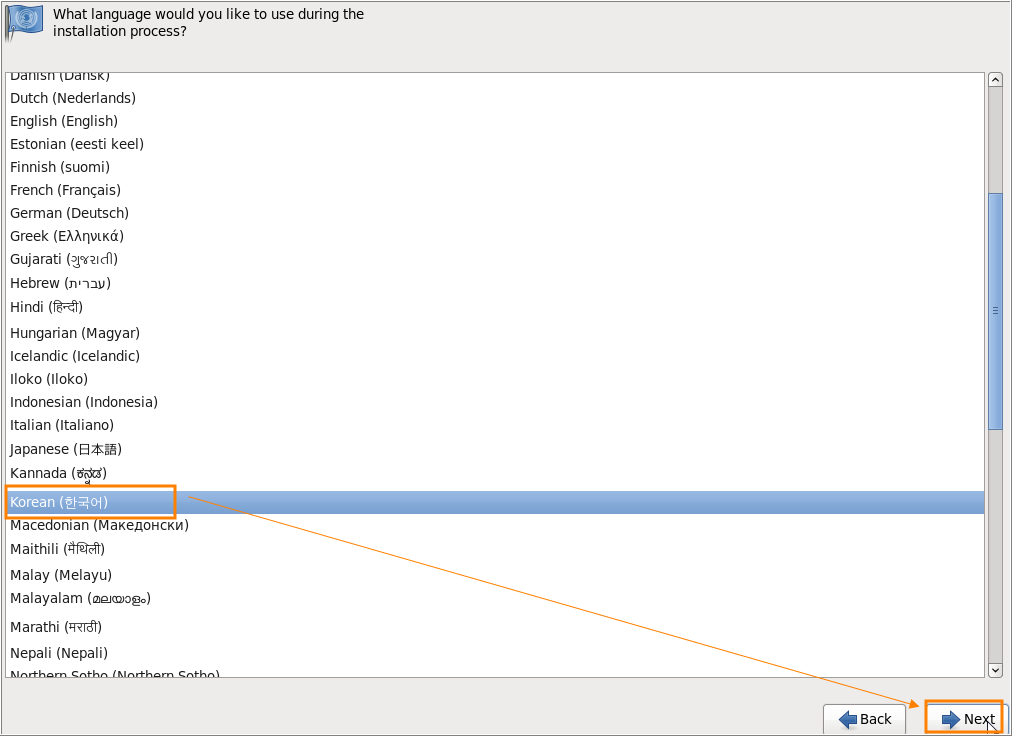
설치할 동안 화면에 보일 언어 선택입니다.
여기서는 korean(한국어)를 선택합니다.
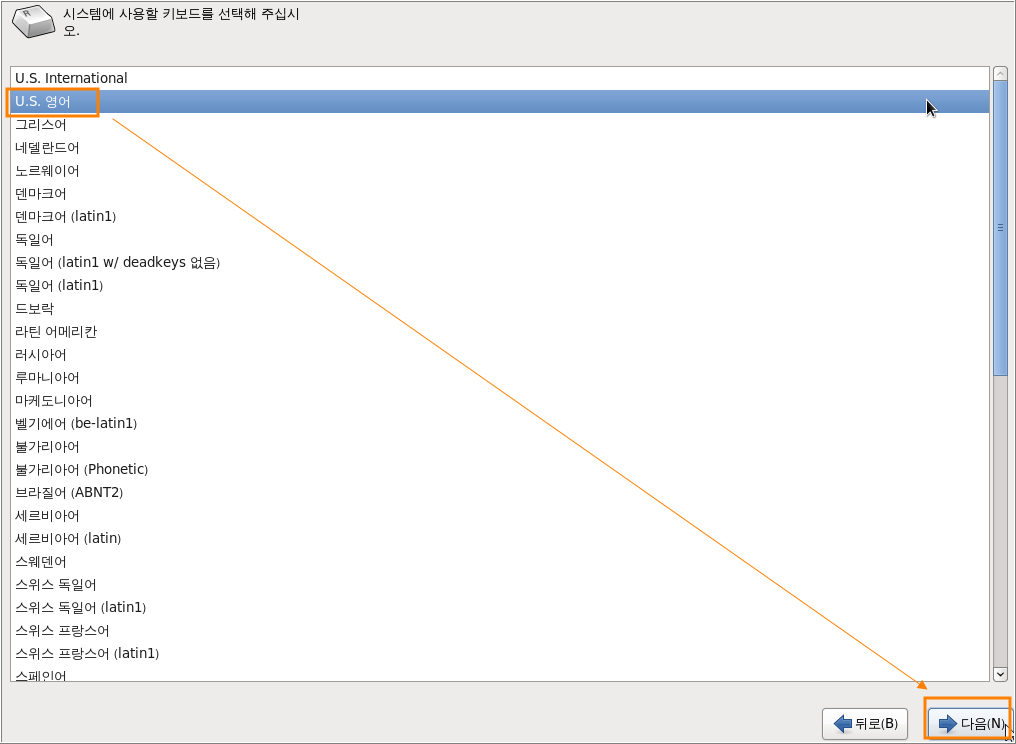
키보드 선택입니다.
한국어에 최화된 키보드가 따로 존재하지 않으므로 [US 영어]를 선택합니다.
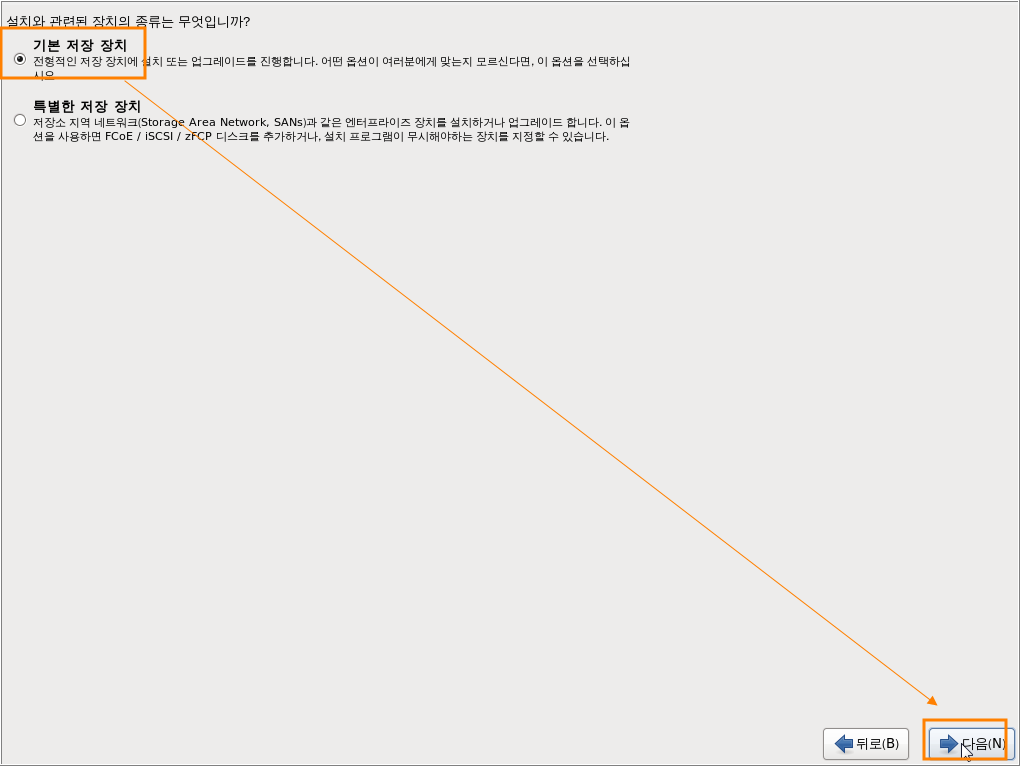
[기본저장장치]를 선택하고 [다음]을 클릭합니다.
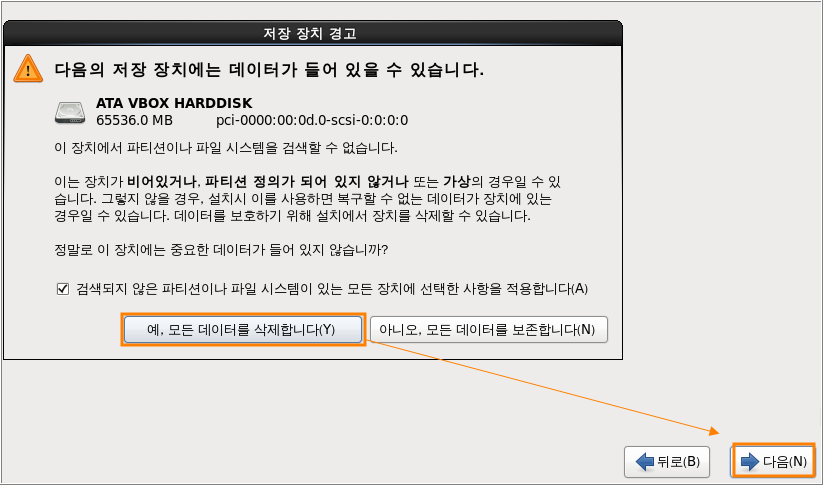
새로 가상하드디스크를 설정했으므로 [모든 데이타를 삭제합니다]를 선택하고 [다음] 버턴을 선택합니다.
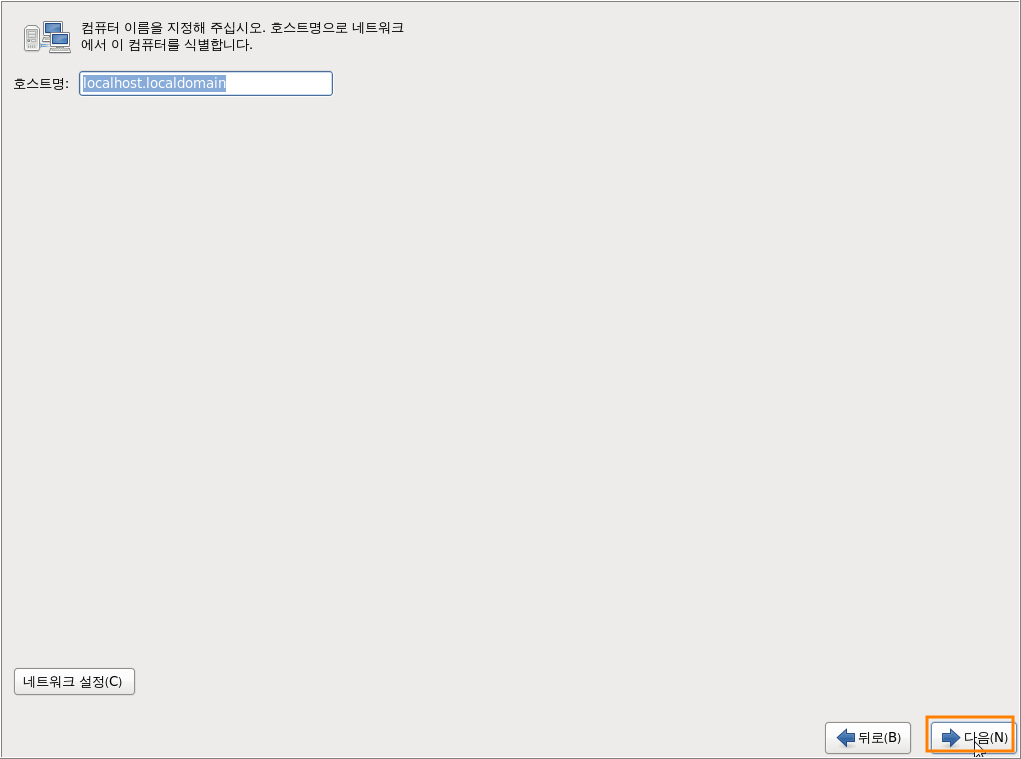
호스트명은 디폴트로 둔채 [다음]을 선택합니다.
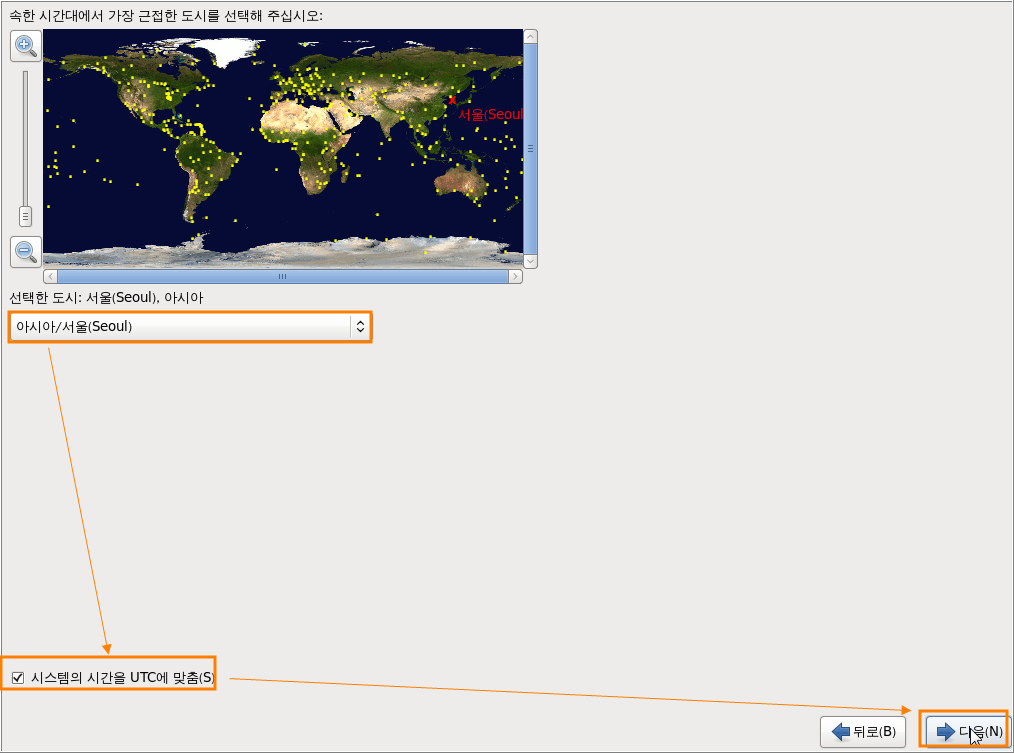
선택한도시 : 아시아 서울
[시스템 시간을 UTC에 맞춤]에 체크하고 [다음] 버턴을 클릭합니다.
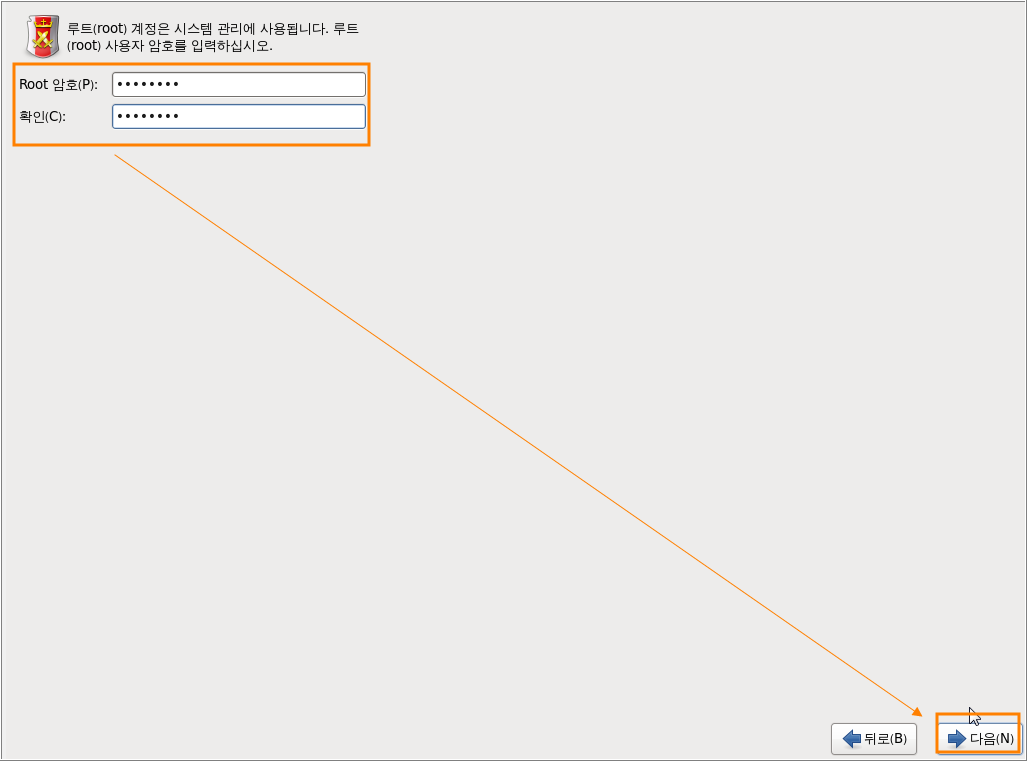
[root] 암호를 전해 줍니다.
리눅스나 유닉스에선 root 관리자가 최고의 시스템 관리자 입니다.
암호의 설정이나 유지 관리에 주의해야 합니다.
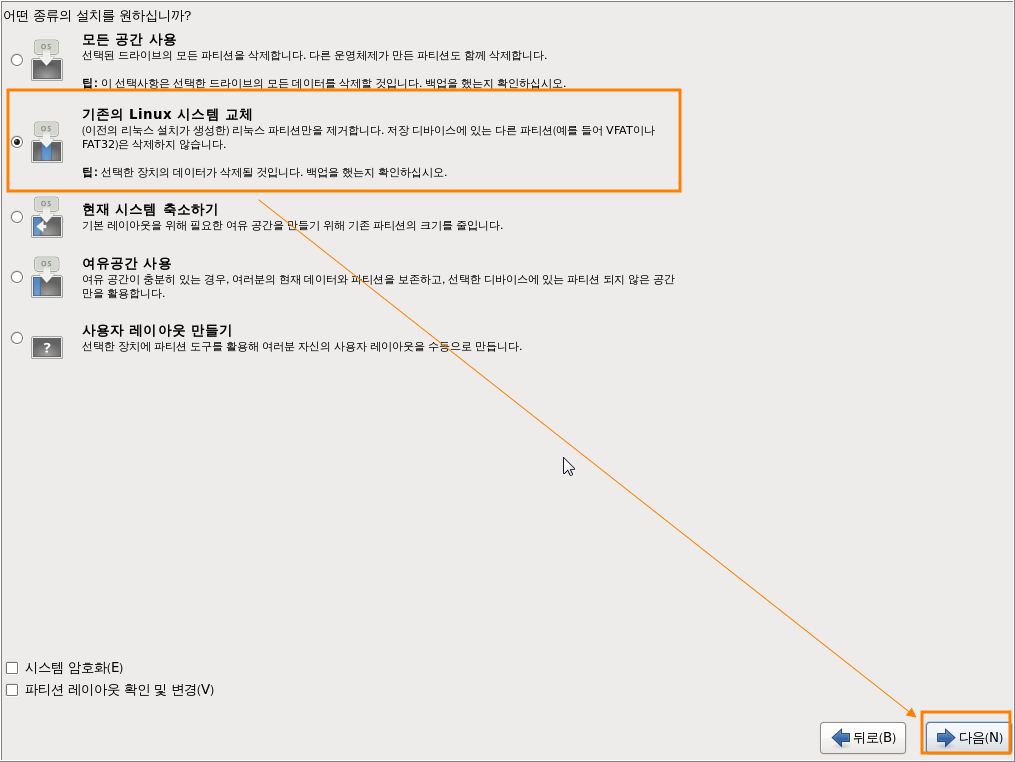
[기존의 리눅스 시스템 교체]에 체크하고 [다음]버턴을 선택합니다.
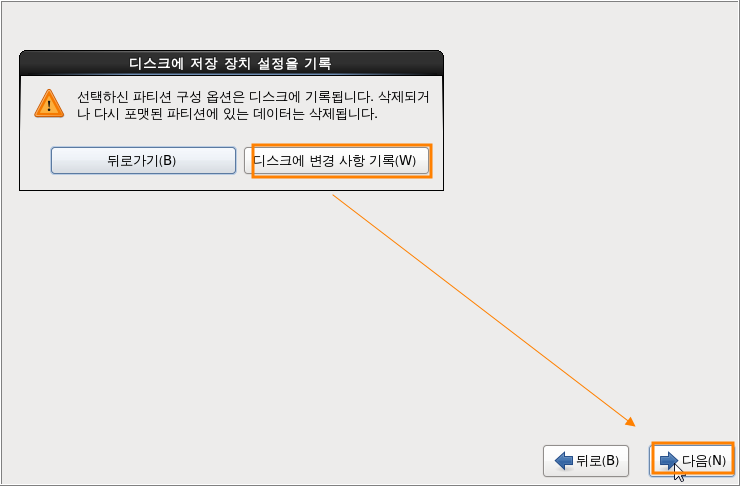
[디스크 변경사항 기록] 에 체크하고 [다음]을 클릭합니다.
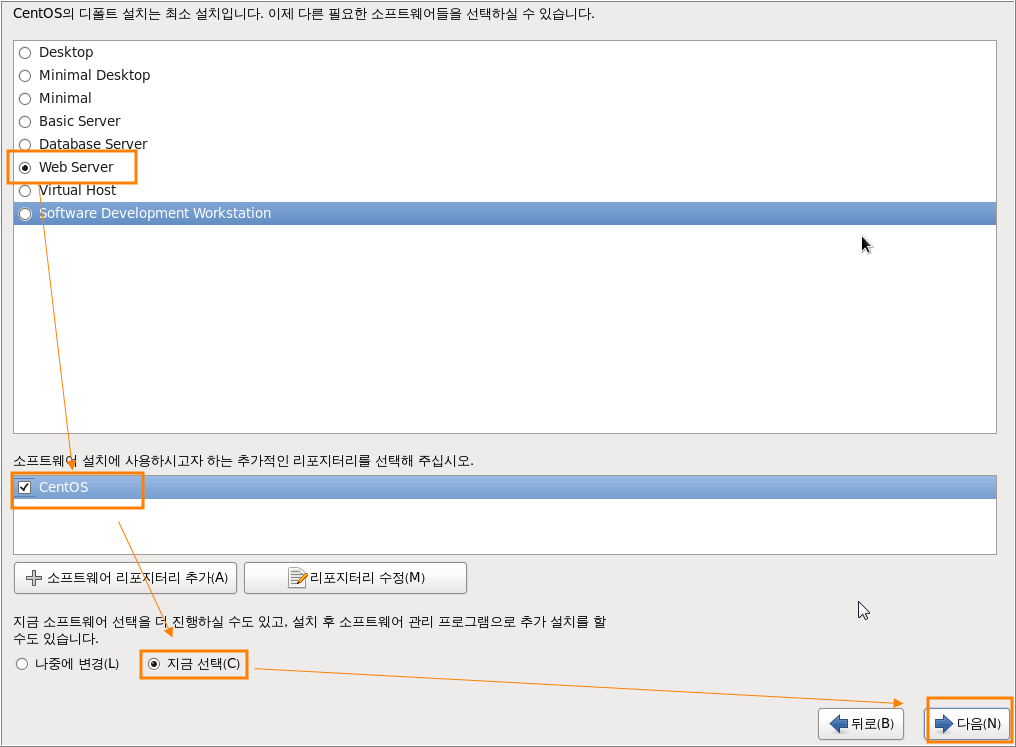
여기서는 어떻게 설정을 하든 크게 상관이 없습니다.
최소로 설치를 하면 추후에 필요한 것을 추가하면 되니까요.
아뭏던 여기서는 [Web server]에 체크하고 [지금 선택]을 고르고 [다음]으로 넘어갑니다.
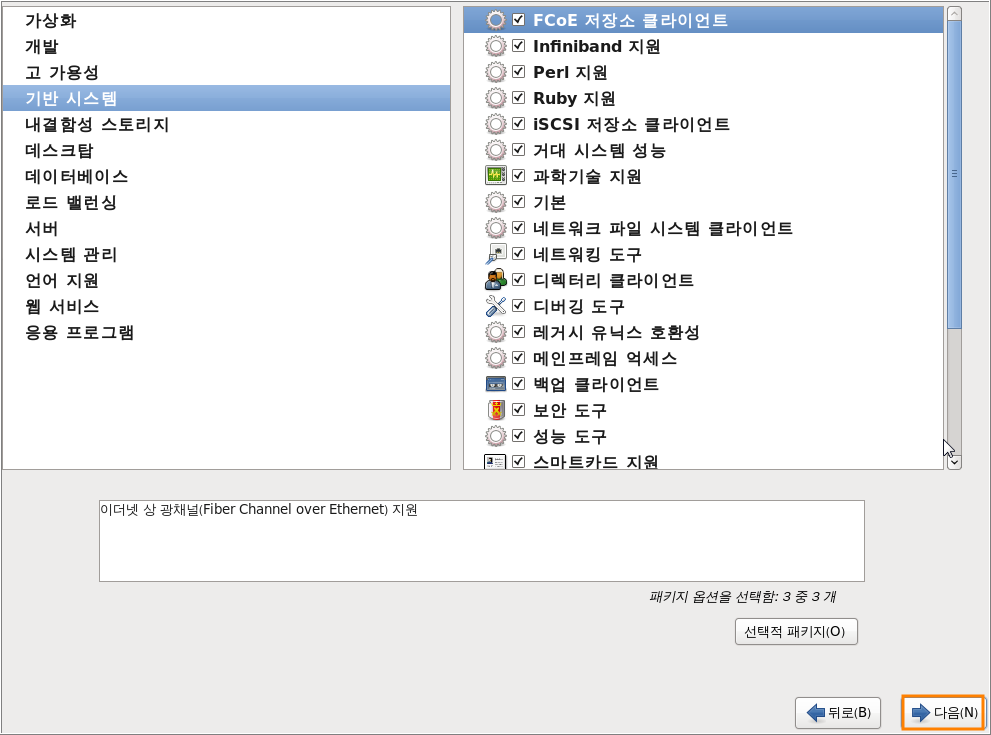
이부분의 선택도 동일합니다.
여기서는 최대한 항목들을 체크하고 설치하기로 합니다.
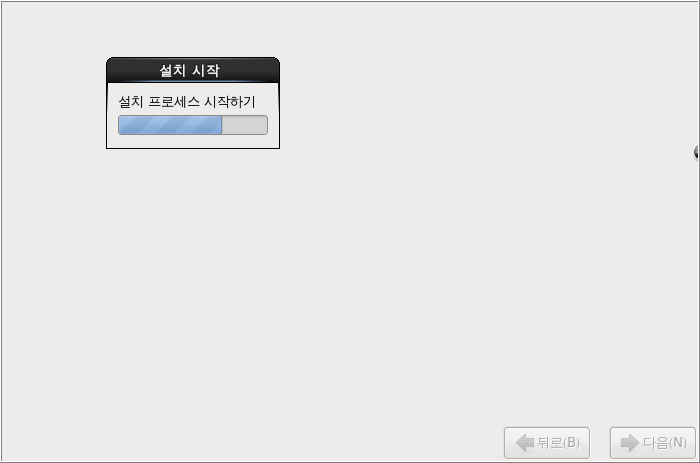
설정이 끝났으므로 설치가 시작되고 있습니다.
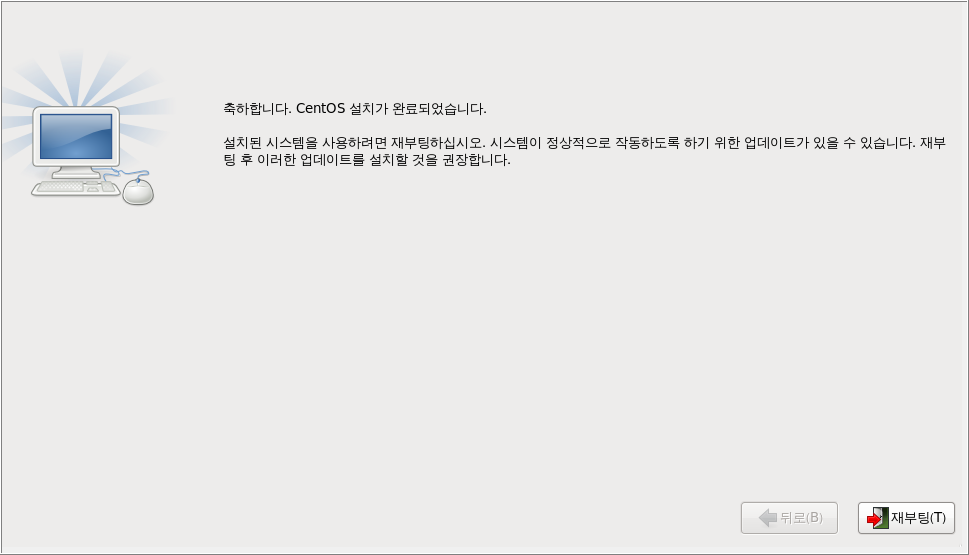
[설치 완료] 메세지를 확인 하고 [재부팅]을 클릭하여 시스템을 다시 시작합니다.
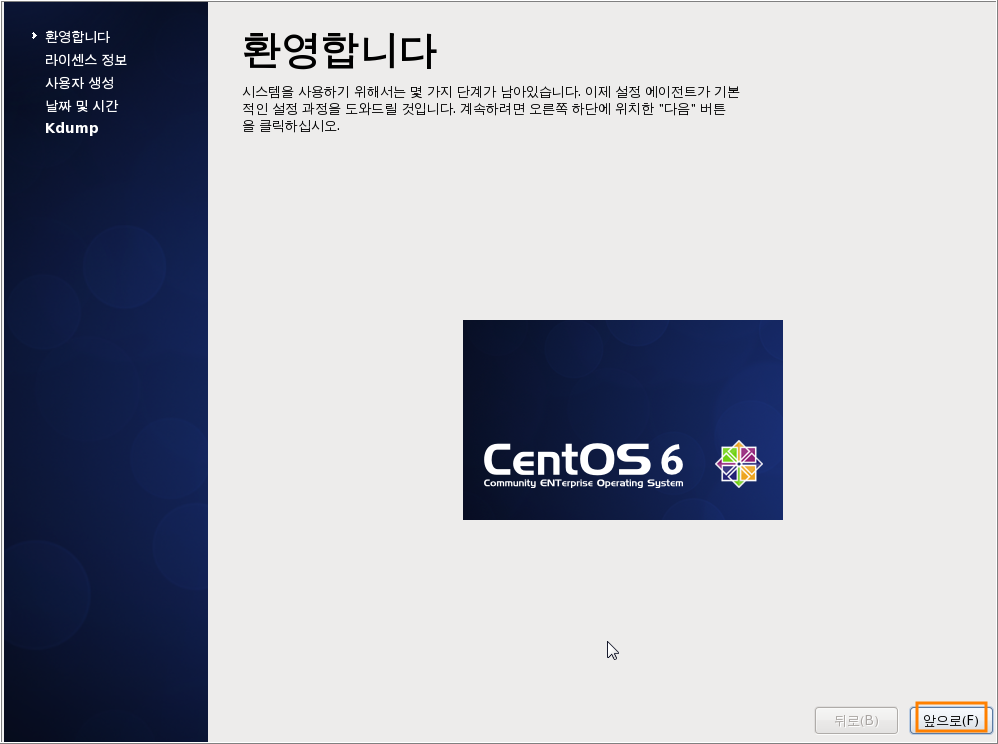
시스템이 다시 기동했습니다.
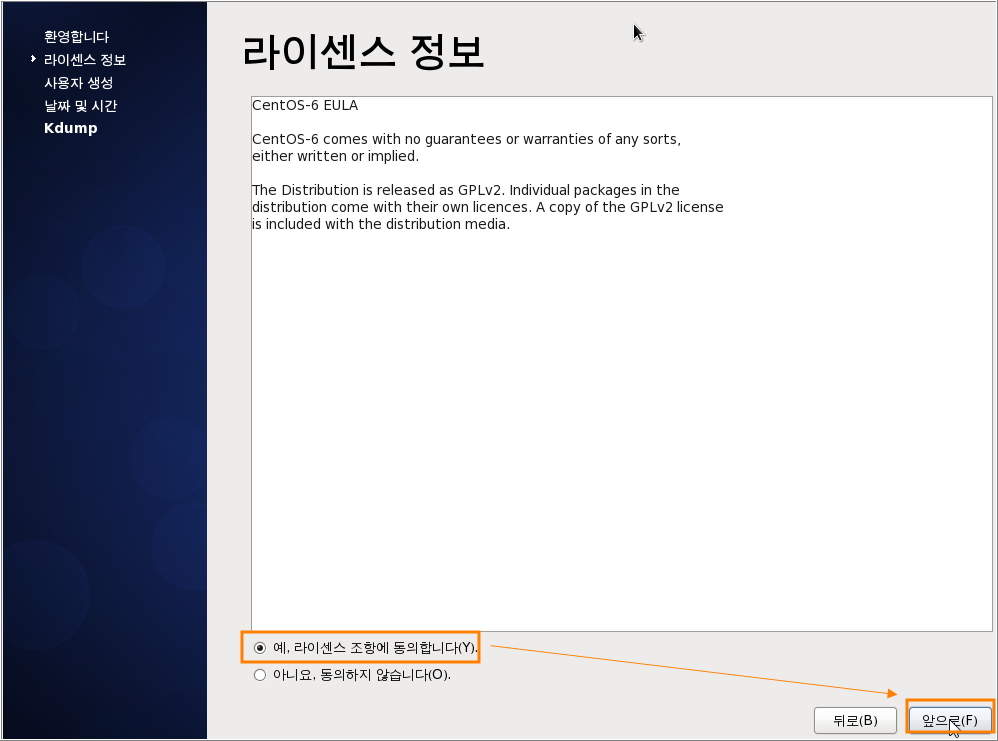
라이센스 동의에 체크하고 [앞으로] 버턴을 선택합니다.
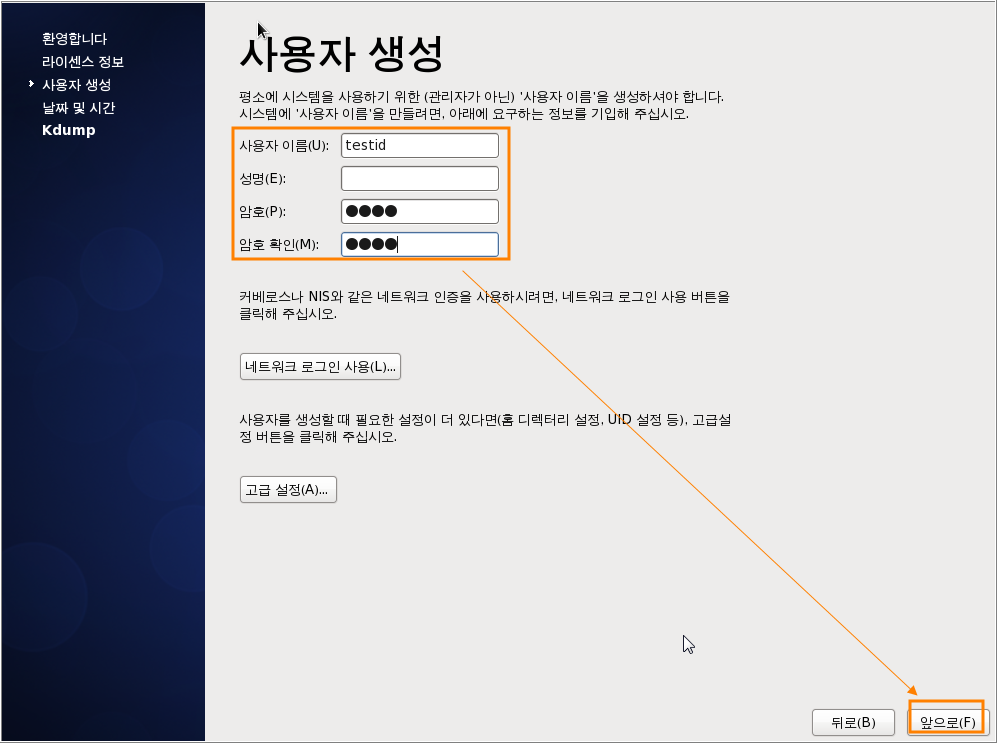
일반 관리자 생성입니다.
여기서는 사용자 이름에 [testid]로 하고 비밀번호를 부여한 다음 [앞으로]버턴을 클릭합니다.
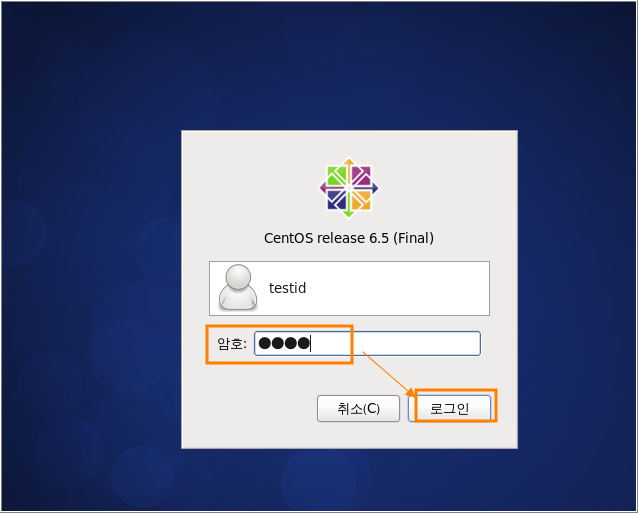
아이디와 비밀번호를 입력하고 로그인해 봅니다.
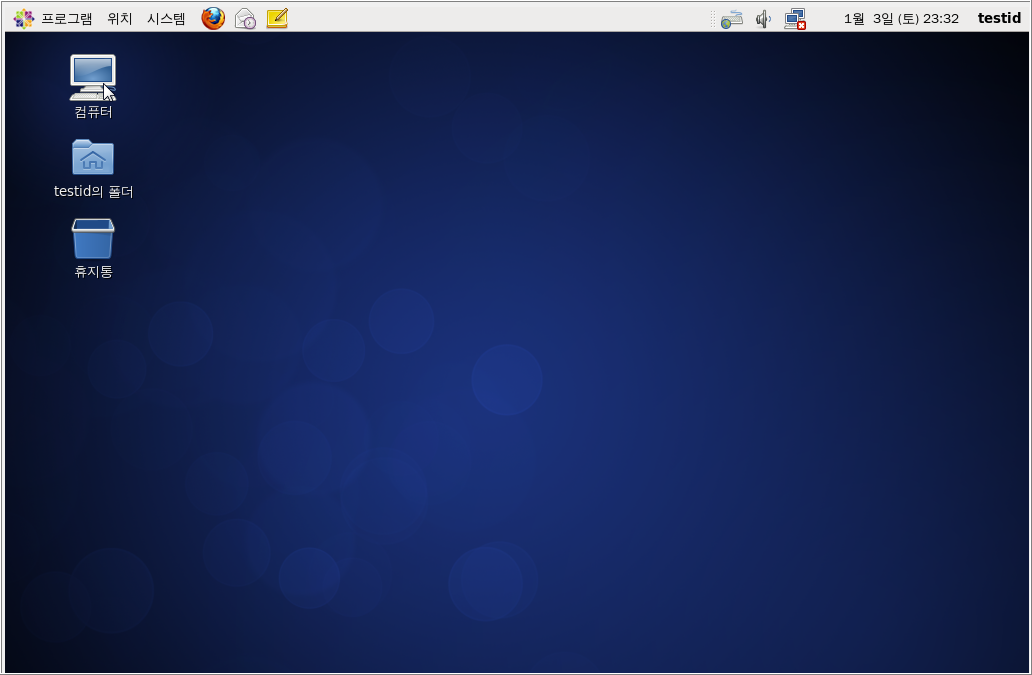
더디어 리눅스 설치를 마치고 첫화면이 기동된 모습입니다.
'컴퓨터 > 리눅스' 카테고리의 다른 글
| 리눅스 대량의 파일 개수 삭제시 - 인수 명단이 너무 김 - 메세지 (0) | 2017.01.10 |
|---|---|
| phpmyadmin 구 버젼 설치와 설정 방법 (0) | 2016.12.30 |
| SSH 접속 putty애서 한글이 깨어져 보일때 해결방법 (0) | 2015.03.01 |
| centOS 6.5(리눅스) 인터넷 연결을 위한 네트워크 설정 (6) | 2015.01.10 |
| 리눅스(centOS)설치를 위한 버추얼박스(virtualBox) 설정 (0) | 2015.01.03 |
