로봇 글쓰기 방지를 위한 Google reCaptcha (구글 리캡차)사용하기
워드프레스로 만든 블로그를 사용하면서 가장 귀찮은 것 중 하나는 로봇에 의해 댓글이 달리는 경우입니다.
하루에도 몇 백개가 등록되기도 해 지우기도 여간 힘들지 않습니다.
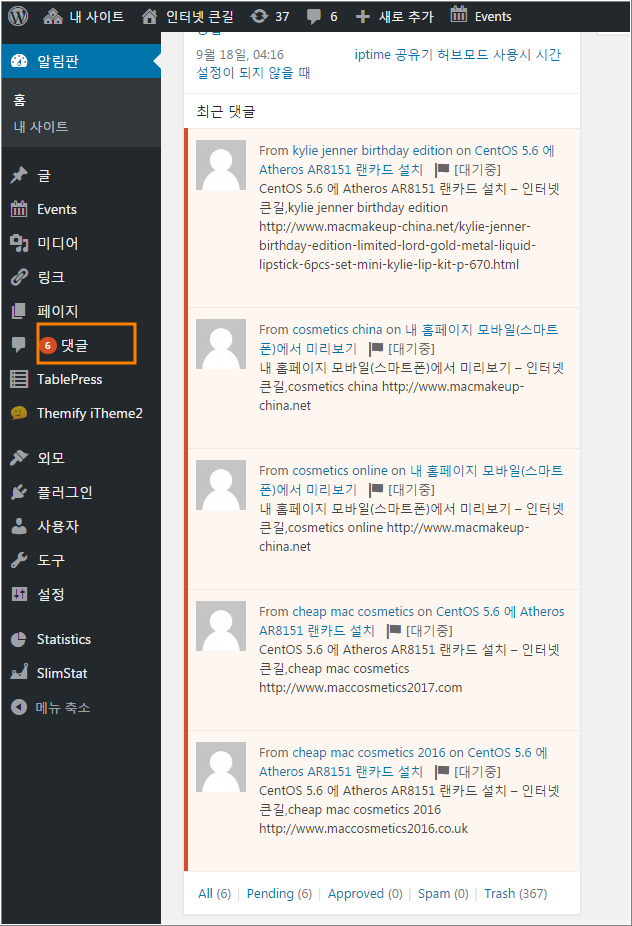
바로 위 그림에서도 보이듯이 이렇게 작업하는 이 순간에도 벌써 6개가 달렸군요.
를러그인 사이트 링크 : https://wordpress.org/plugins/google-captcha/
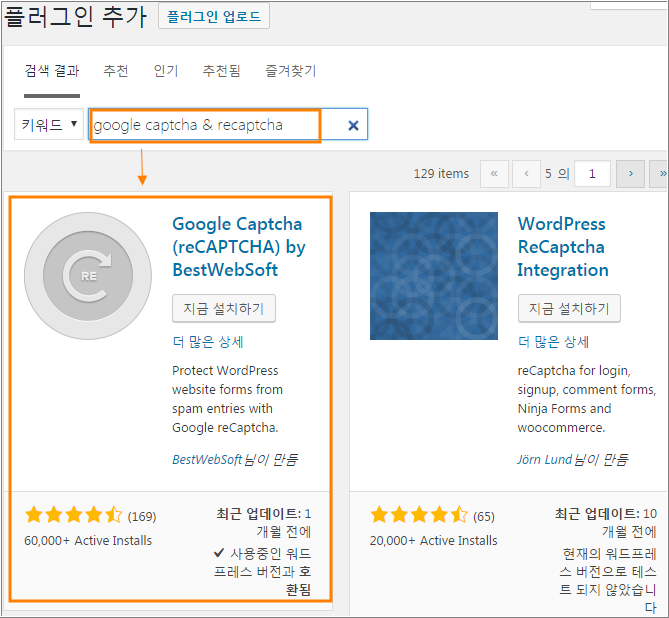
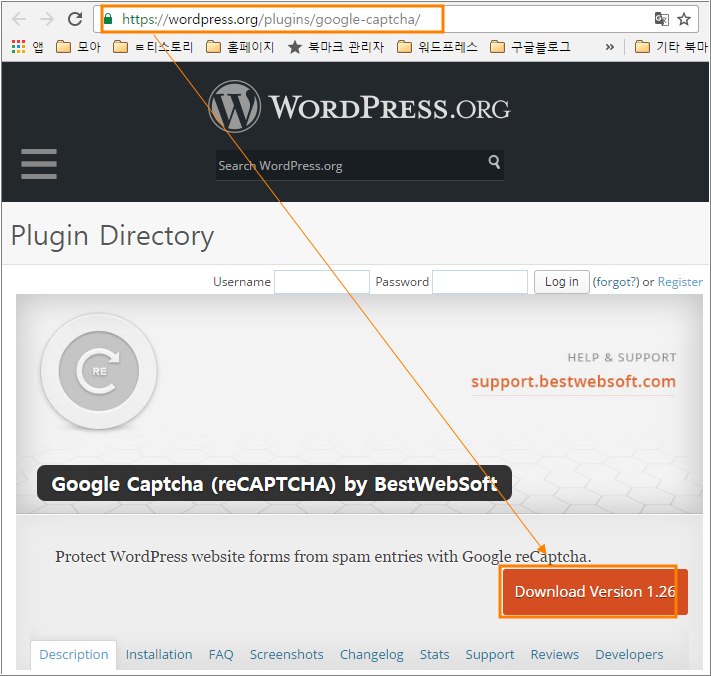
이렇듯이 무분별한 로봇의 댓글 방지를 위해 구글의 Google reCaptcha (구글 리캡차)를 사용하는 방법입니다.
위 사이트를 방문하여 [Google Captche(reCAPTCHA) by BestWebSoft] 를 설치합니다.
Google reCaptcha (구글 리캡차) 사이트 :
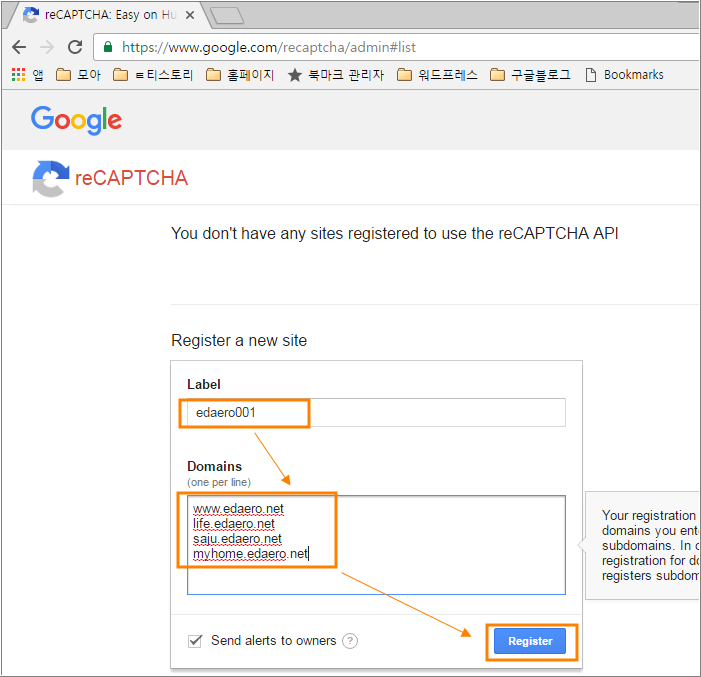
위사이트에 접속하면 위와 같은 화면이 나오게 됩니다.
아래는 각항목에 대한 간단한 설명입니다.
Label 부분
- 제목을 입력합니다.
단순히 표시되는 이름이니 아무거나 적당히 적어도 됩니다.
여기서는 사이트 도메인에 001을 붙여 적어 봅니다.
Domains 부분
- 여기가 주요 포인트가 됩니다.
리캡차가 사용될 도메인을 서브 도메인 별로 기재합니다. - 한 줄에 하나의 도메인 씩, 여러개를 적어도 됩니다.
작성이 끝났으면 [Register]로 적힌 파란색 버튼을 누르면 아래와 같이 사이트키를 얻을 수 있습니다.
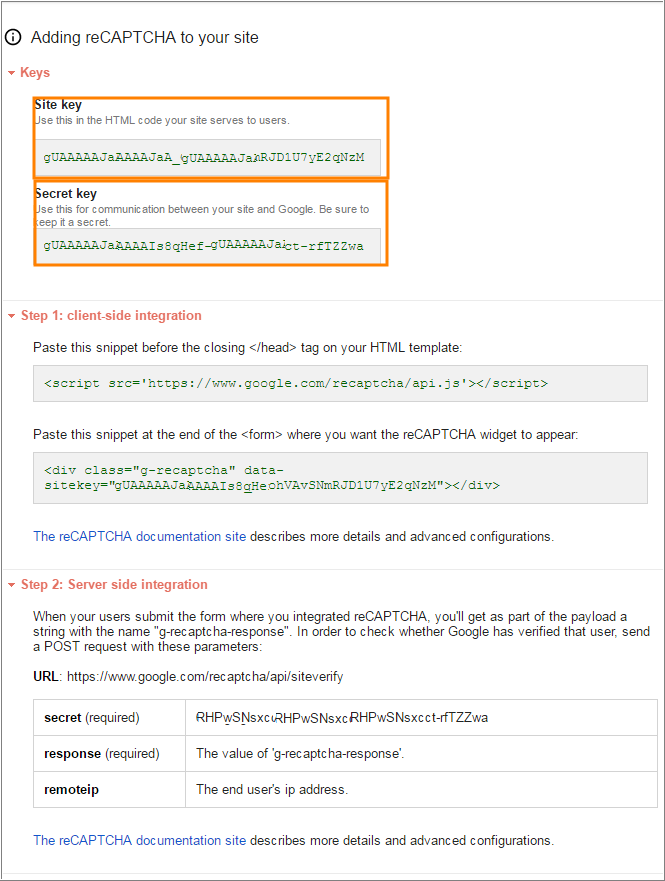
위 그림에서 주황색 사각형으로 표시한 [Site key]와 [Serect key]를 사용해야 합니다.
그 아랫 부분의 [Step 1..]부분과 [Step 2...]부분은 각 홈페이지에서 적용방법을 섦명한 글입니다.
여기서는 플러그인을 사용하므로 하단 부분의 직접 프로그램에 삽입하는 과정은 필요치 않습니다.
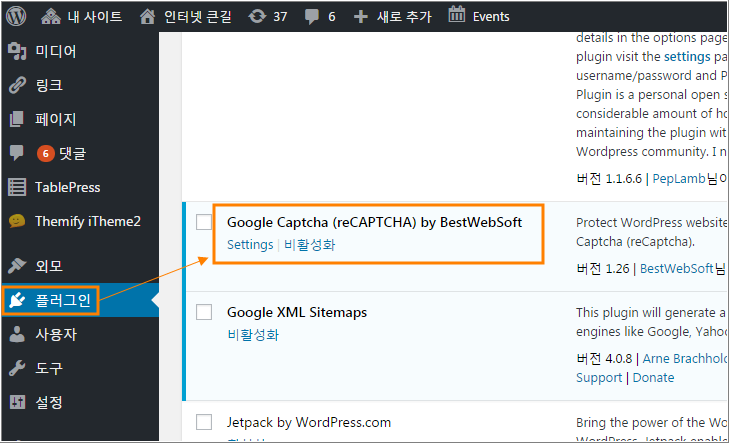
다시 워드프레스 관리자 화면입니다.
좌측 사이드바에서 [플러그인]을 선택하고, 우측 주 페이지에서 [Google Captche(reCAPTCHA) by BestWebSoft]를 선택하여 활성화시킵니다.
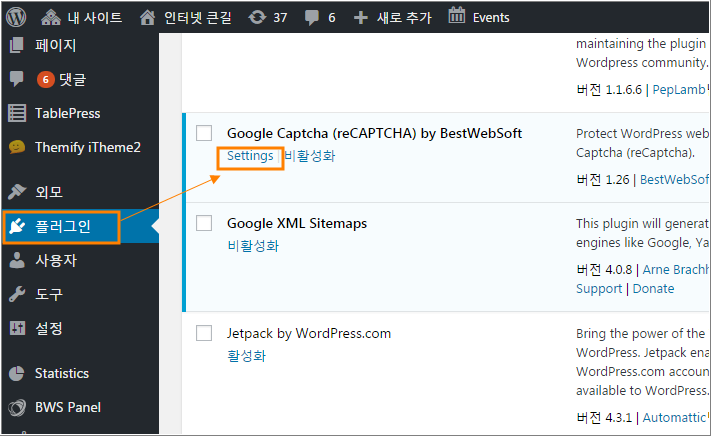
이어 [Google Captche(reCAPTCHA) by BestWebSoft]의 바로 아래에 있는 설정[settings]을 선택합니다.
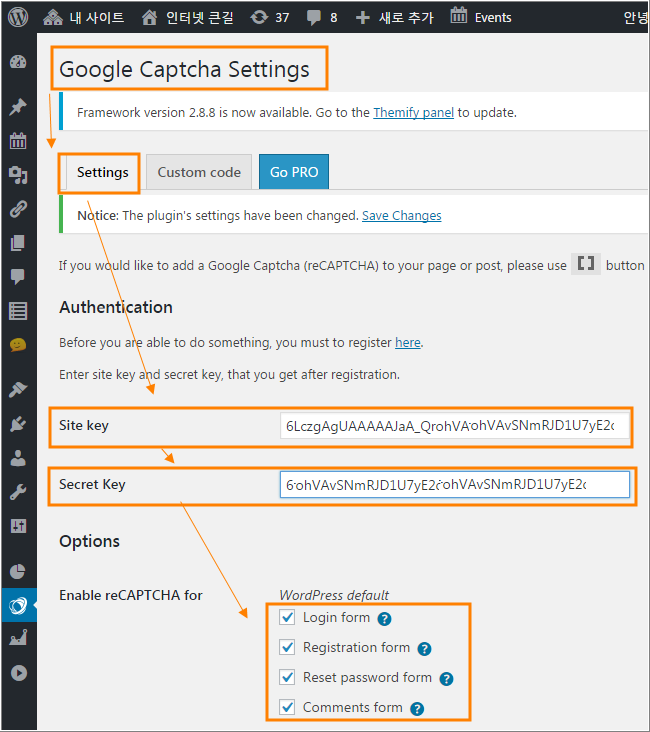
위에서 작업한 [Site key]와 [Serect key]를 위 처럼 복사합니다.
enable reCAPTCHA for 부분은 어떤 화면의 작업일 때 reCAPTCHA로 보안 확인을 하겠느냐는 것입니다.
첫번째 항목인Login form(로그인 화면) 체크를 해제하고 나머지는 모두 체크해 둡니다.
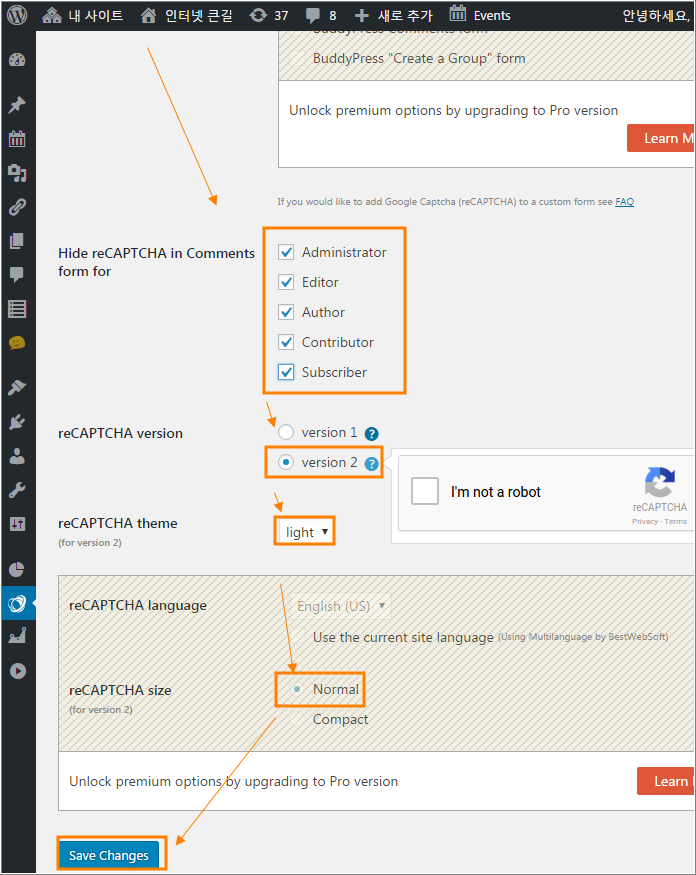
이어 하단으로 내리면서 설정을 계속합니다.
Hide reCAPTCHA in Comments form for :
사용자에 따른 설정입니다.
일단 로그인이 된 경우이니 모두 체크해제해 두는 것이 좋을 것 같습니다.
reCAPTCHA version :
사용하는 reCAPTCHA 모양에 관한 이야기입니다.
마우스를 올리면 위 화면처럼 미리보기가 나옵니다.
설정이 끝났으면 [Save Changes]버턴을 눌러 저장을 합니다.
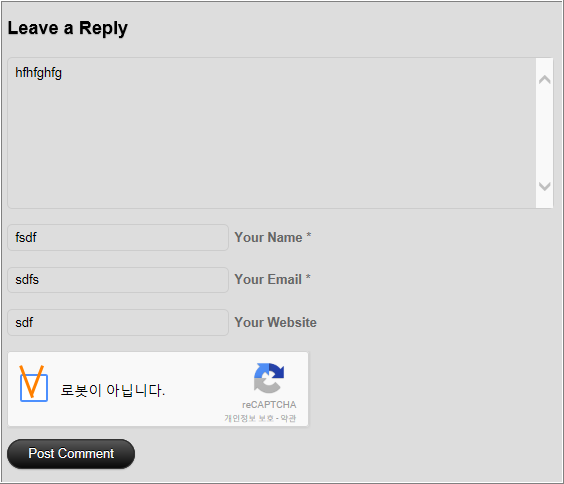
위 화면은 워드프레스의 콘멘트 작성부분입니다.
위 화면처럼 로봇을 확인하는 내용이 추가되어 있습니다.
머우스로 체크해 봅니다.
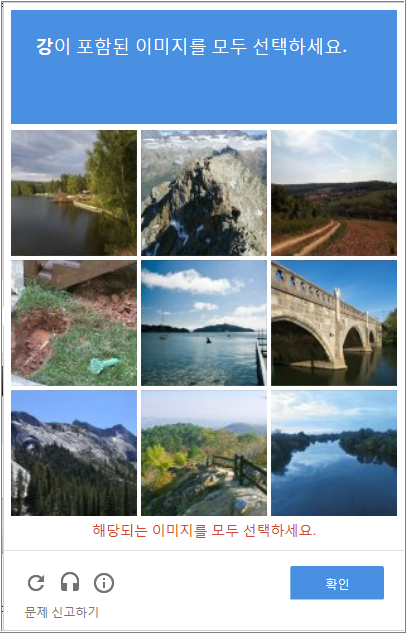
강이 포함된 이미지를 모두 체크해야 자료가 등록됩니다.
이제부터는 로봇의 스팸글 등록이 줄어 들 것으로 기대해 봅니다.
'컴퓨터 > 블로그관리' 카테고리의 다른 글
| IE 익스플로러 구버젼에서 사이트 테스트 - IE Tester v0.54 (1) | 2017.03.11 |
|---|---|
| 티스토리에 구글 번역기를 달아보자 (0) | 2016.11.15 |
| 티스토리 반응형 웹으로 스킨 변경하기 (0) | 2016.09.27 |
| 네이버 웹마스타 도구에 워드프레스, 티스토리 등록하기 (0) | 2016.09.18 |
| 구글의 웹마스터 도구에 워드프레스 사이트맵 등록하기(2) (0) | 2016.09.18 |
