원격제어 프로그램 팀뷰어(TeamViewer) 다운로드 및 사용법
제작사홈 : http://www.teamviewer.com/en/index.aspx
다운로드:
 TeamViewer_Setup9.exe 7500112 Byte
TeamViewer_Setup9.exe 7500112 Byte
컴퓨터와 컴퓨터간, 또는 스마트폰과 pc간에 원격으로 연결하여 상대편의 pc나 스마트폰을 제어하거나 설정해 줄수 있는 기능입니다.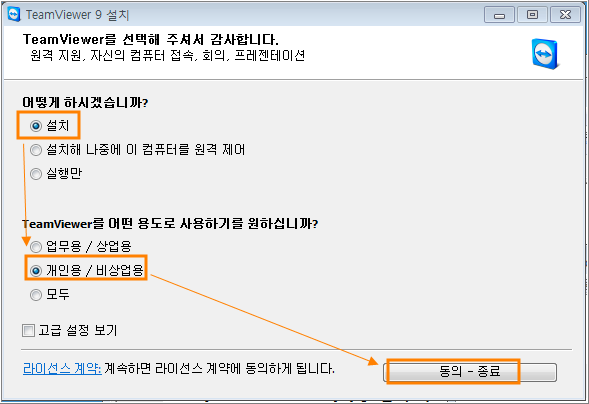
용도는 개인용/비사업용에 한해 무료로 사용이 가능합니다.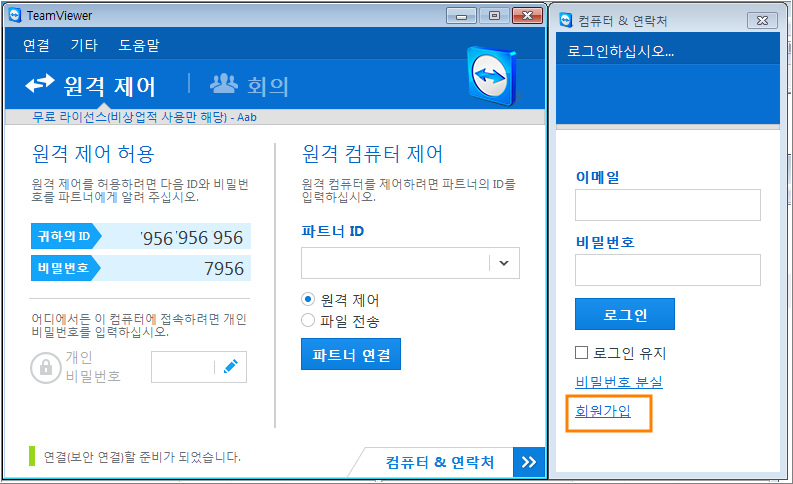
설치가 끝나고 실행이 되면 위와 같은 초기 화면이 뜹니다.
위 그림에서 [귀하의 ID]에 해당하는 부분이 다른 컴에서 접속을 해 올 때 이 컴퓨터의 식별번호가 됩니다.
우선 사용을 위해 회원가입이 필여합니다.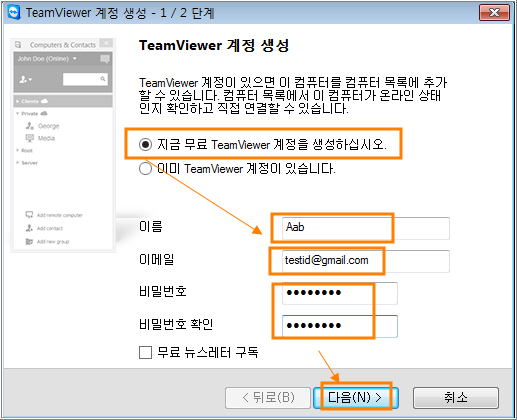
새로 가입을 위해 [지금 무료 계정을 생성하십시요.를 체크하고 아이디와 이메일 그리고 비밀번호를 기재하고 [다음] 버턴을 클릭합니다.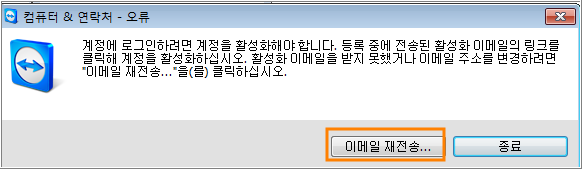
정상적인 이메일을 기재한 것인지를 확인하기 위한 절차로 보입니다.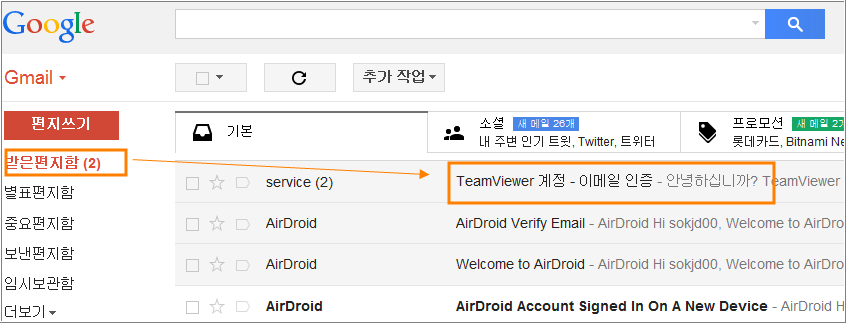
자신이 기재한 이메일로 팀뷰어에서 확인메일이 왔는지를 확인합니다.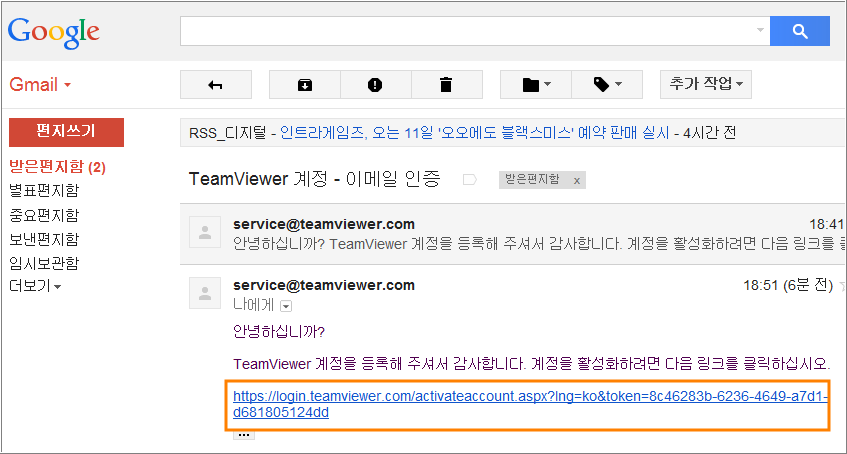
위처럼 받은 편지함에서 링크를 선택해 주면 팀뷰어에서 가입을 인정하는 시스템입니다.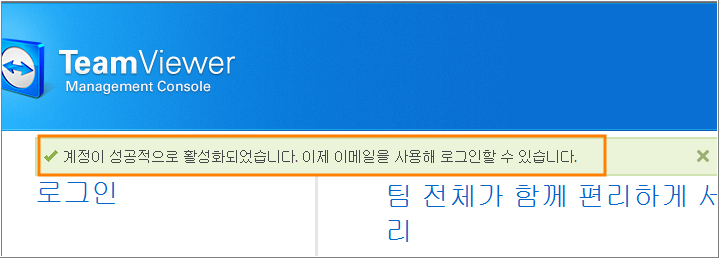
계정이 활성화 되었다는 메세지 입니다.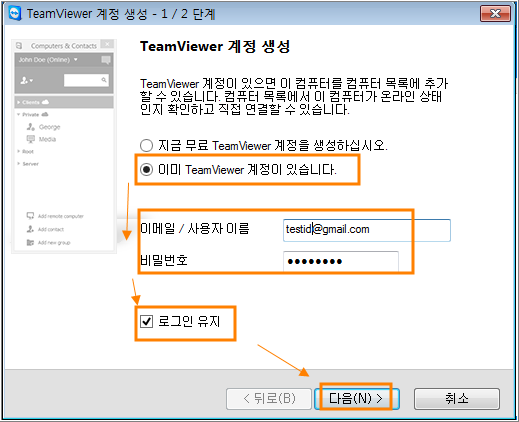
이제는 [계정이 있다]에 체크를 하고 이메일등을 기재한 다음 [다음] 버턴을 누릅니다.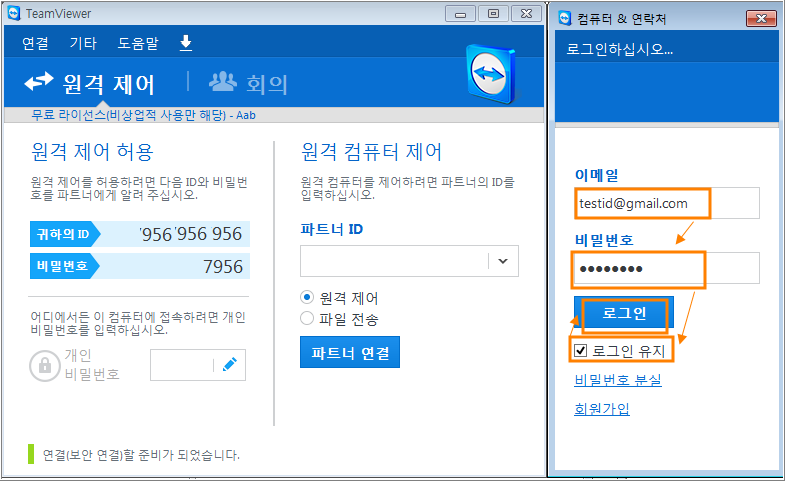
팀뷰어 초기화면 로그인창에서 이메일과 비밀번호를 기재한 다음 [로그인] 버턴을 클릭합니다.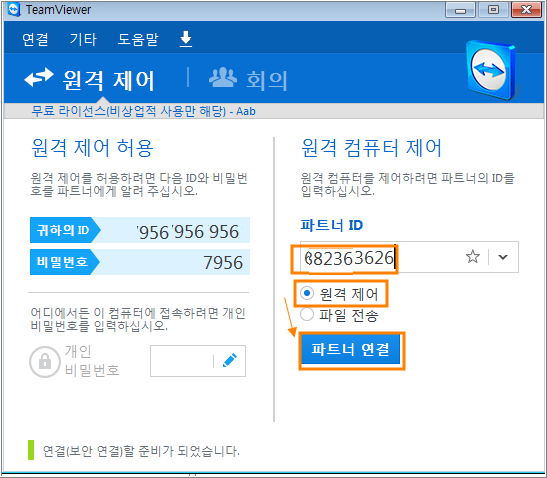
로그인이 된 다음 접속할 컴퓨터의 [파터너 ID]를 기재하고 [원격제어]에 체크를 한 후 [파트너 연결]을 선택합니다.
참고로 접속할 컴퓨터나 접속할 컴퓨터 또는 스마트폰 모두 설치가 이미 되어 있어야 접속이 이루어 집니다.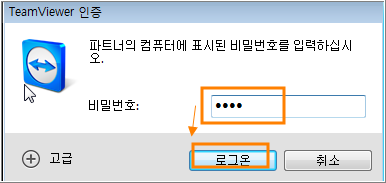
여기서 [비밀번호]와 위에서 기재한 [파터너 ID]는 상태편 접속할 컴퓨터에서 알려줘야 하는 자료입니다. 정확히 기재를 한 다음 [로그온] 버턴을 클릭하면 접속을 시도합니다.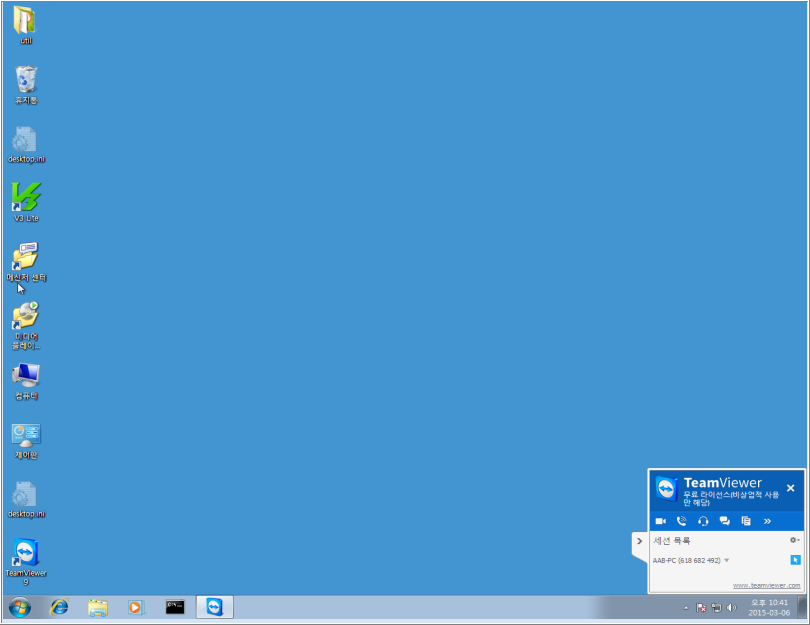
위 화면은 제어를 받는 컴퓨터의 바탕화면입니다.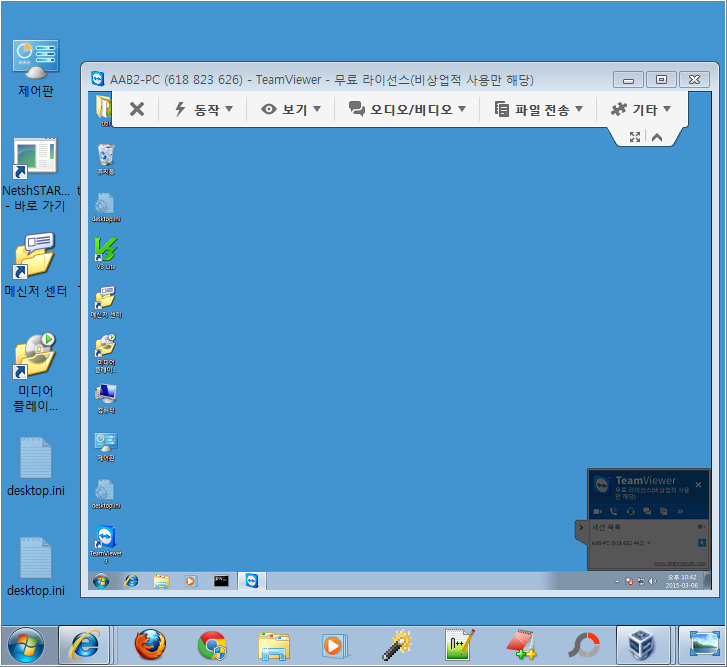
제어를 받는 상대편 컴퓨터 화면을 내 pc에서 보는 화면입니다.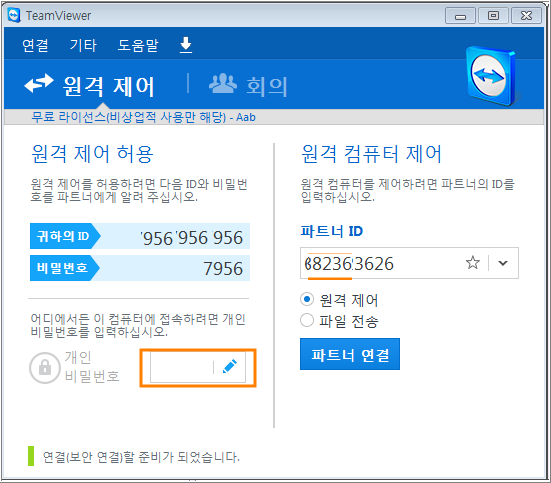
자주 접속을 해야하는 경우는 비밀번호가 수시로 바뀌어 불편하므로 고정적으로 비밀번호를 고정해 두고 사용하는 방법도 있습니다.
위 화면처럼 [개인비밀번호]를 클릭합니다.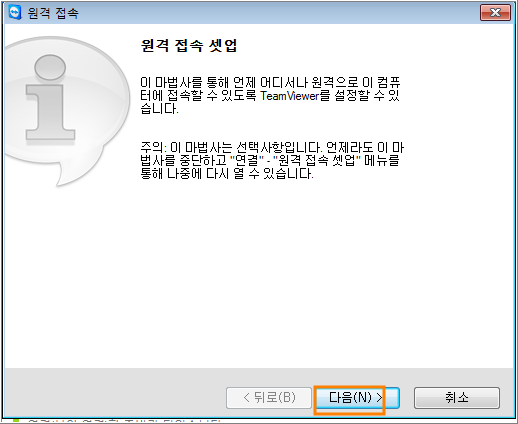
[다음]을 클릭하구요.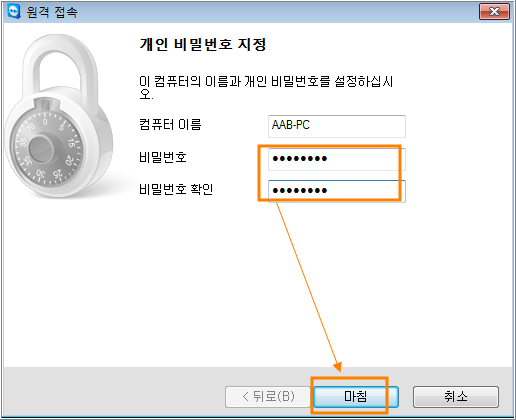
고정적으로 사용할 비밀번호를 기재하고 마침을 누릅니다.
이경우 이 컴퓨터로 접속을 하기위해서는 언제나 같은 비밀번호로 접속이 가능합니다.
이제부터는 스마트폰으로 원격제어를 하는 경우입니다.
화면이 작아 부분 부분 확대해 봐야 할 수도 있지만 유용하게 사용될 수 있습니다.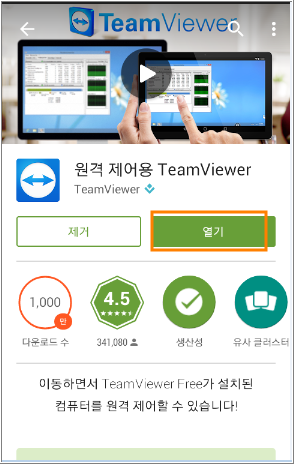
스마트폰에서 [원격제어용 TeamViewer]을 설치해 실행해 봅니다.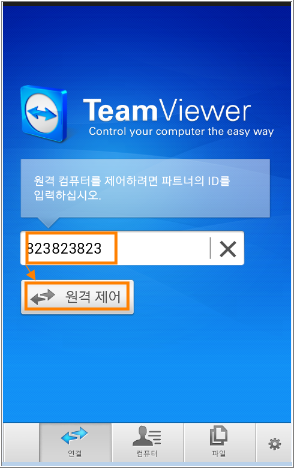
pc와 똑같은 방법으로 상대편의 접속ID를 기제하고 [원격제어]를 클릭합니다.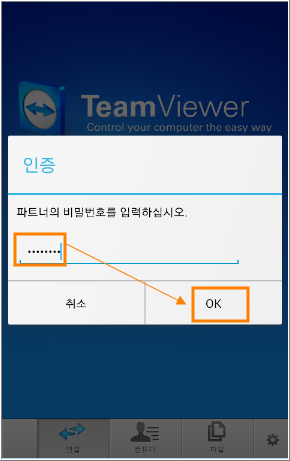
역시 비밀번호를 기재하고 [OK]버턴을 클릭합니다.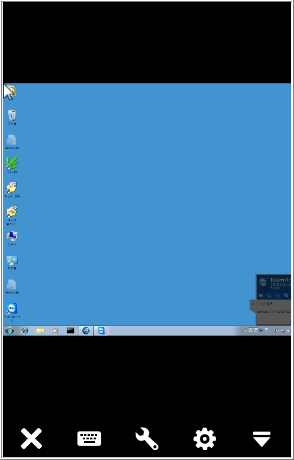
PC화면이 스마트폰에서 확인을 하는 장면입니다.
유용한 유틸리티이자 어플이니 참고하시기 바랍니다.
'컴퓨터 > 유틸리티' 카테고리의 다른 글
| 아래한글 A4용지에 반쪽만 인쇄되는 경우 (8) | 2015.03.17 |
|---|---|
| 울트라에디터(Ultra Edit)에서 UTF-8 파일을 열때 한글이 깨어져 보일 경우 (0) | 2015.03.12 |
| 윈도우즈7의 부팅가능한 ISO 이미지 만들기 - ImgBurn 이용 (0) | 2015.02.18 |
| 아래한글 사용시 자동으로 영문으로 변경되지 않게 (1) | 2015.01.29 |
| 구글의 크롬을 이용한 원격데스크탑 이용하기 - 자녀들 pc사용 확인 (0) | 2015.01.20 |
