화면녹화 - 안드로이드 스마트폰에서 화면 녹화하는 방법
스마트폰으로 화면을 녹화하는 방법입니다. 별도 어플을 활용하는 방법도 있지만, 번거롭기만 할 뿐 도움이 되지 않는 것이 대부분인 것 같습니다. 여기서는 별도 어플없이 스마트폰 자체의 기능으로만 화면녹화를 해 보기로 합니다.
1.퀵메뉴
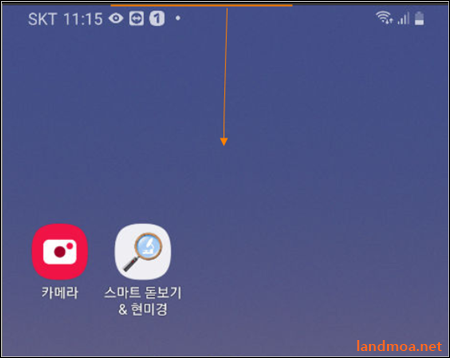
스마트폰의 상단부분에 손가락을 위치하고 그림처럼 아래로 쓸어내리면, 빠른 메뉴가 나옵니다. 통상 2중으로 길게 내려찾기를 하시면 됩니다.
2.화면녹화
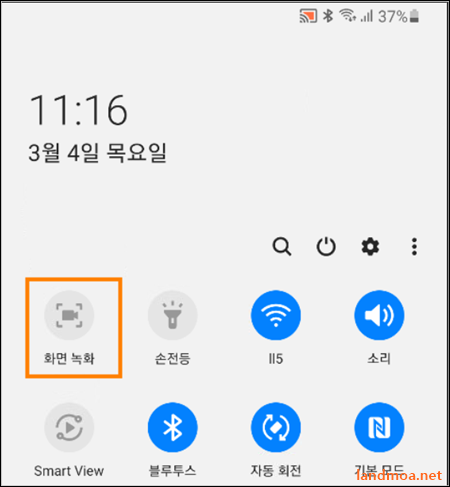
위 그림에서는 화면녹화가 제일 좌측 상단에 위치하지만, 통상적으로는 하단 부분에 위치하니 찾아 클릭합니다. 만약, 버턴들의 위치를 조정하고자 하시면 우측부분의 점세개로된 메뉴버턴을 누르셔서 [버턴순서]를 클릭하시면 위치를 바꾸실 수도 있습니다.
3.최소설정

소리 적용여부를 선택하시면 됩니다.
게임녹화처럼 폰자체의 소리만 적용되게 하시려면 [미디어 소리]를 선택하시고, 자신의 음성이나 외부소리도 함께 녹화하려면 [미디어 소리 및 마이크]를 선택한 다음, [녹화시작]을 선택하면 됩니다.
4.카운트다운
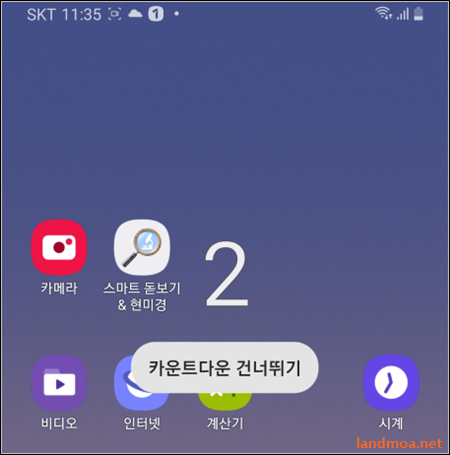
3초간의 준비시간입니다.
5.녹화도구
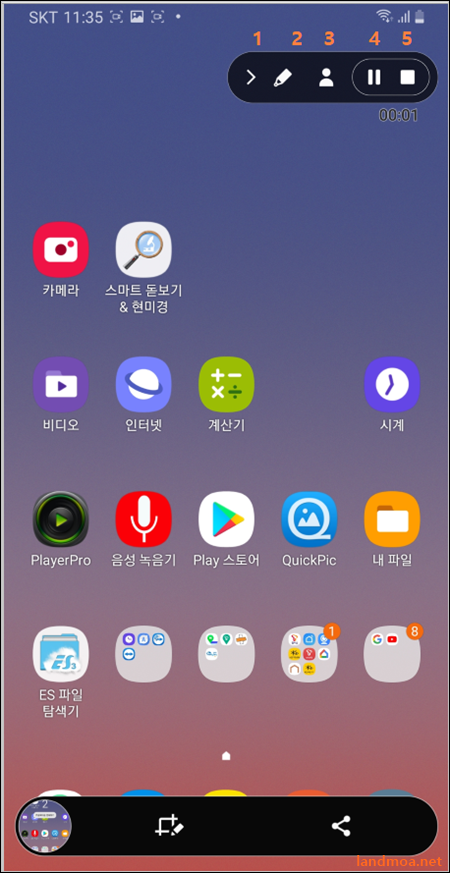
위처럼 상단 부분에 녹화에 필요한 도구상자가 보입니다.
1.도구상자 감추기
2.글씨쓰기
3.캠 사용
4.녹화 일시 멈춤
5.녹화종료
6.글쓰기 도구
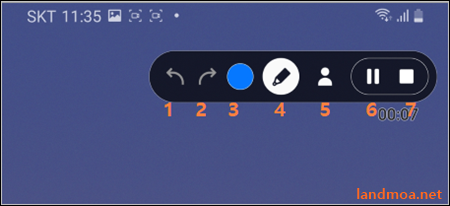
위처럼 글쓰기를 하면 [도구상자] 모양이 바뀝니다.
물론, 3번을 클릭하면 색상을 선택할 수 있습니다.
글쓰기를 마쳤으면 다시 4번의 연필모양을 클릭하면 글씨 부분이 모두 지워집니다.
녹화가 끝났으면 7번의 [종료버턴]을 누르시면 됩니다.
7.녹화된 파일찾기

스마트폰의 [내파일]을 선택합니다.
8.내장메모리
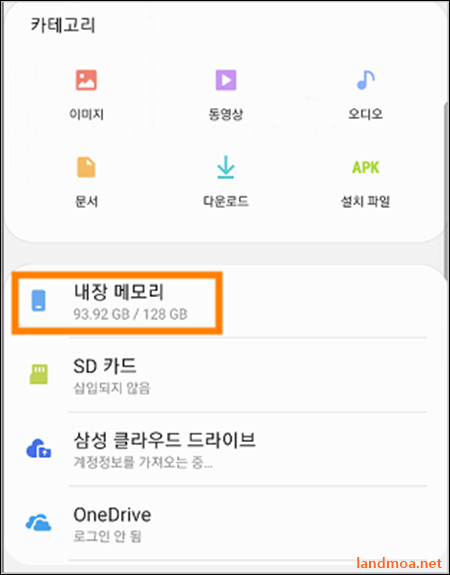
별도 외장메모리가 있고 설정을 다르게 한 경우 외에는 내장메모리를 선택하시면 됩니다.
9.DICM
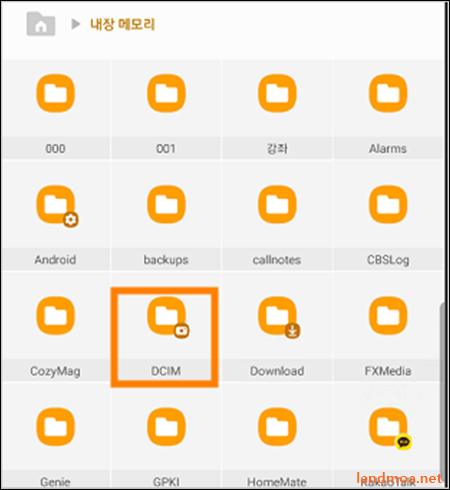
내장메모리 중에서 [DICM] 폴드를 선택합니다.
10.세부메뉴
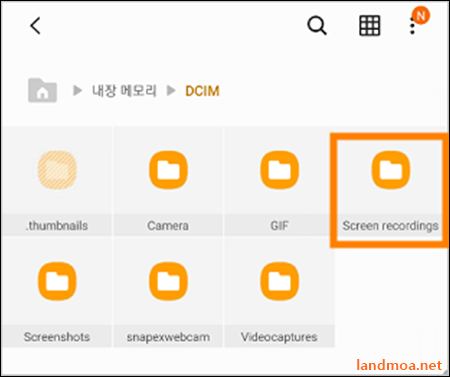
[DICM] 메뉴 속에 있는 [Screen reccordings] 폴드를 선택합니다.
11.녹화된 파일

위에서 보이는 파일이 지금 녹화된 파일입니다.
12.플레이어 선택
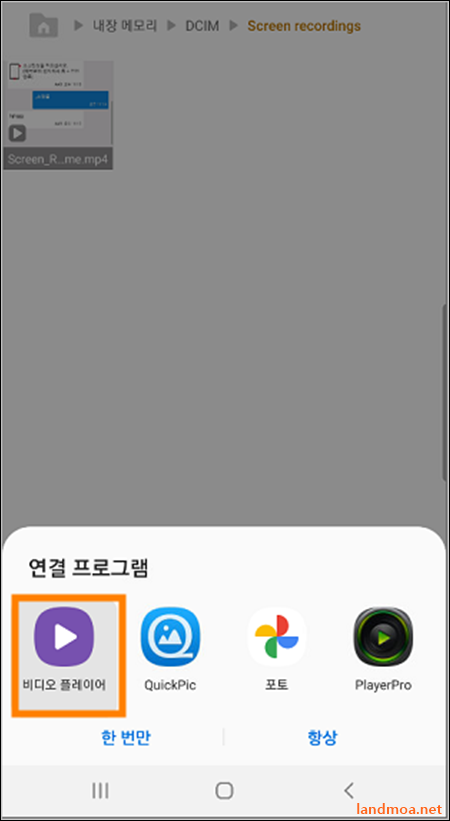
녹화된 파일을 선택하기 위해 플레이어를 선택합니다.
이 부분은 자신의 핸드폰에 있는 비디오재생 플레이어 중에서 적당히 선택하시면 됩니다.
13.재생

녹화된 파일을 재생해 본 것입니다.
스마트폰으로 화면녹화를 하실 일이 있을 때 간단히 사용할 수 있는 방법이니 알아두시면 편리합니다.
'컴퓨터 > 하드웨어' 카테고리의 다른 글
| vmware(2)-새로 설치한 가상 컴퓨터 점검 (2) | 2022.12.03 |
|---|---|
| sd카드 포멧 - 스마트폰에서 외장 메모리 포멧하는 법 (0) | 2021.05.10 |
| 윈도우즈10 - 모니터의 해상도와 주사율 설정 (1) | 2020.06.10 |
| 대용량HDD - 4TB 이상의 대용량 하드디스크를 Windows 10 에서 사용하는 방법 (0) | 2020.06.07 |
| USB - mp4를 기록할 수 없습니다. 쓰기방지를 제거하세요 (0) | 2020.02.18 |
