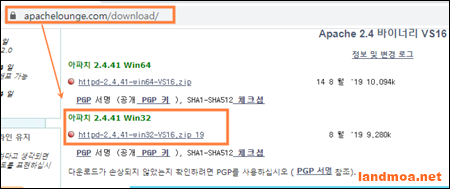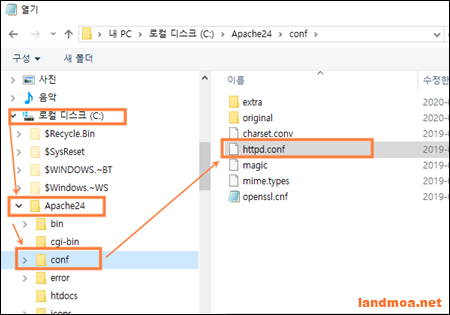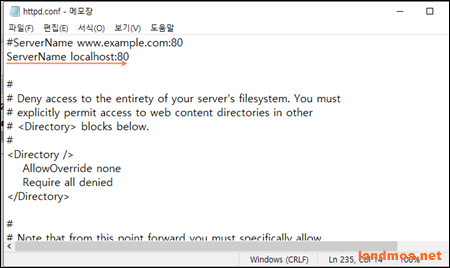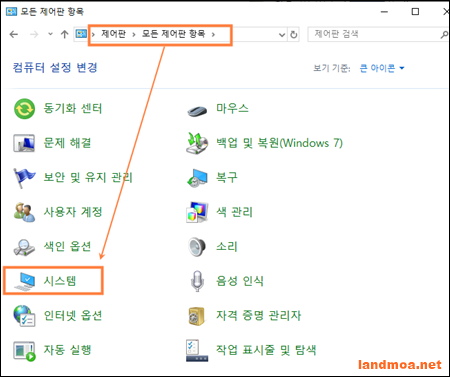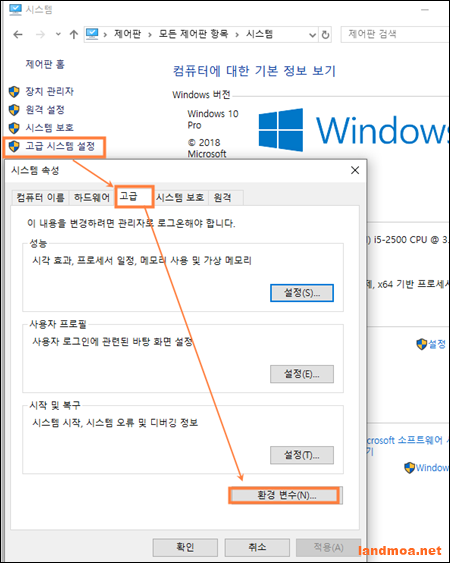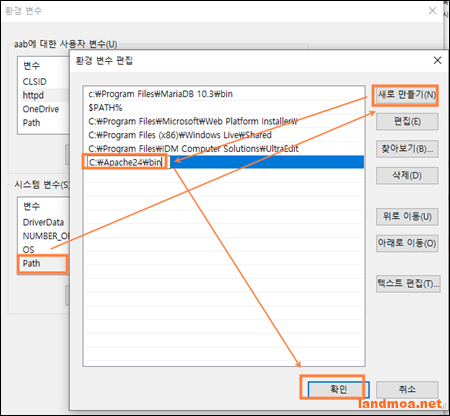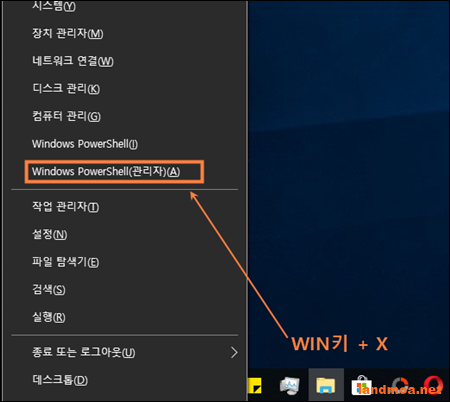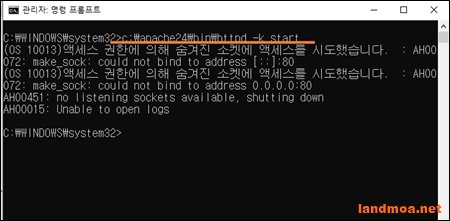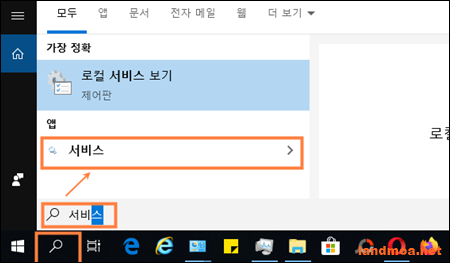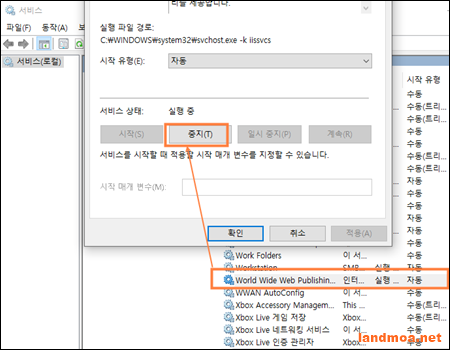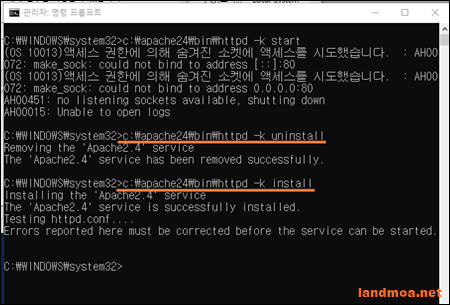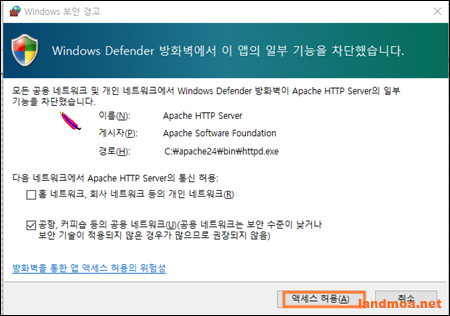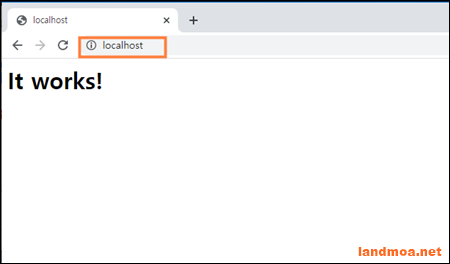위에 기재된 아파치 사이트에 접속하여 해당 파일을 다운로드 받습니다. 자신의 컴퓨터가 32비트인 경우는 위처럼 [아파치 2.4.41 win32] 버젼을 받으시고, 64비트 컴퓨터인 경우에는 [아파치 2.4.41 win64] 버젼을 받으시면 됩니다.
좌측 메뉴에서 [고급 시스템 설정]을 선택하고, 이어 시스템 속성창에서 상단탭 [고급] => [환경변수]를 선택합니다.
[환경변수 설정]
하단 부분의 [시스템변수] => [path]부분을 더블 클릭합니다.
[환경변수 편집]창에서 [새로 만들기] =>C:/Apache24/bin => [확인]버턴을 클릭합니다.
[Windows PowerShell]
키보드의 [윈도우즈 로고 키]를 누른채로 X 를 클릭하여 [Windows PowerShell(관리자)]를 선택합니다.

프롬프트에서 httpd -k install 를 입력합니다.
위처럼 애러가 나오면 PATH가 제대로 인식되지 않은 경우라 전체 경로를 입력해 줍니다.
이 경우는 윈도우즈를 재기동하면 통상 해결됩니다.
c:/> c:/Apache24/bin/httpd -k install
참고로 여기서의 / 는 역슬래시를 의미합니다.
위처럼 전체 경로를 입력해도 정상적으로 설치되지 않은 상황이 발생한 경우입니다.
[명령프롬프트에서 실행]
c:/> c:/Apache24/bin/httpd -k install
명령프롬프트에서 실행을 해 보았으sk 역시 마찬가지 상황입니다.
[서비스 검색]
윈도우즈의 [작업표시줄]에서 [서비스]를 검색해 실행합니다.
[서비스 중지]
서비스창에서 [World Wide web pub...]항목을 찾아 [중지] 시킵니다.
[명령프로프트창]
명령프로프트창에서
c:/> c:/Apache24/bin/httpd -k uninstall
을 한 다음
c:/> c:/Apache24/bin/httpd -k install
를 실행합니다.
이제 정상적으로 설치가 된 것입니다.
[방화벽 허용]
http 서비스에 대한 방화벽 경고창입니다.
[엑세스 허용]을 클릭합니다.
[Httpd 실행]
c:/Apache24/bin/httpd -k start
위처럼 아무런 메시지가 나오지 않으면 정상적으로 실행이 된 것입니다.