울트라 에디터 화면폭에 맞춰 줄바꿈하기
울트라 에디터로 화면폭에 맞춰 줄바꿈하여 볼 수 있는 방법입니다.
1.읽기 쉽게 단락으로
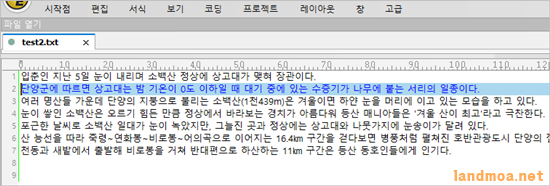
위 화면은 텍스트를 울트라에디터로 열람한 화면입니다.
엔터가 있는 부분까지 모두 한라인으로 나타납니다.
키보드의 CTRL 키를 누른 상태세서 W 키를 누르면 위와 같이 화면폭에 맞추어 자료를 읽을 수 있도록 라인이 변경되어 줄바꿈하여 보이게 됩니다.
그러나, 이 부분은 눈으로 볼 수만 있을 쁜, 그대로 저장하면 역시 긴 라인 그대로 저장이 됩니다.
2.화면폭을 고정폭으로
이 부분은 화면을 고정적인 폭으로 나타내는 방법입니다.
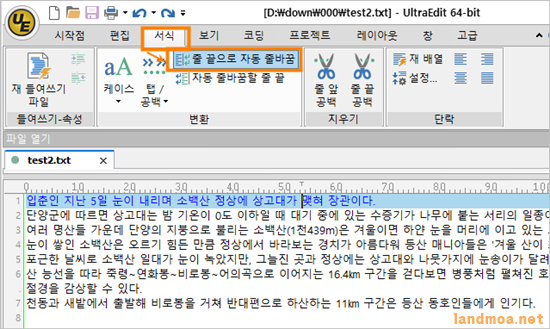
상단메뉴 [서식]을 클릭하여 [줄 끝으로 자동 줄바꿈]을 클릭합니다.
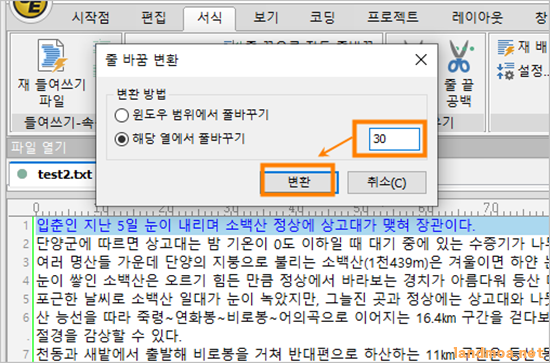
이어, 변환 옵션창에서 [해당 열에서 줄바꿈]을 선택하고, 자신이 원하는 열의 숫자를 기재하고 [변환] 버턴을 클릭합니다.
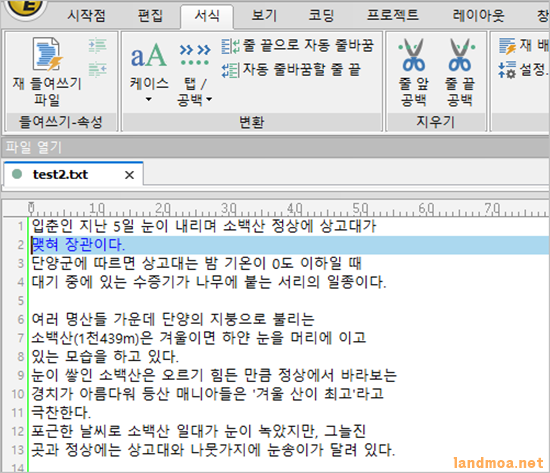
위 처럼 택스트가 해당 열에서 줄바꿈 되어 수정됩니다. 저장을 하게 되면 일정하게 수정된 화면에서 줄바꿈된 문서파일을 만들 수 있습니다.
3.윈도우의 폭에서 줄바꿈
이 부분은 자신이 원하는 만큼 울트라에디터의 화면을 줄여 놓고, 그 폭대로 수정하는 방법입니다.
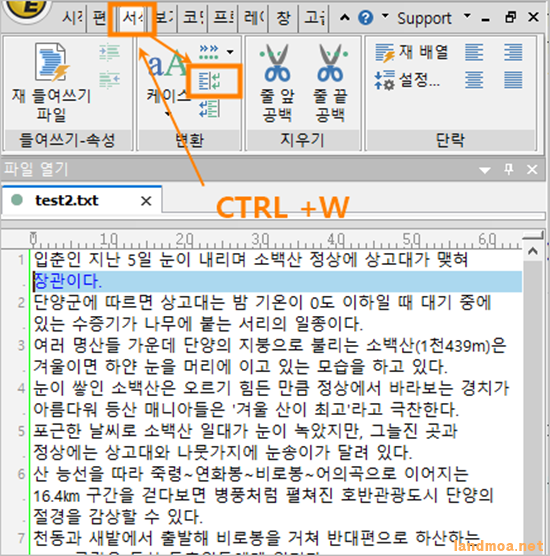
자신이 원하는 만큼의 화면으로 울트라 에디터의 화면을 줄여주거나 늘여 폭을 선택합니다.
이어, 상단 [메뉴] 텝에서 [서식]을 클릭하고, [줄 끝에서 자동 줄바꿈]을 클릭합니다. 물론, 여기서는 이미 화면 폭을 많이 줄여둔 상테라, 글씨로는 확인이 되지 않으니 해당 버턴의 모양을 찾아 틀릭합니다.
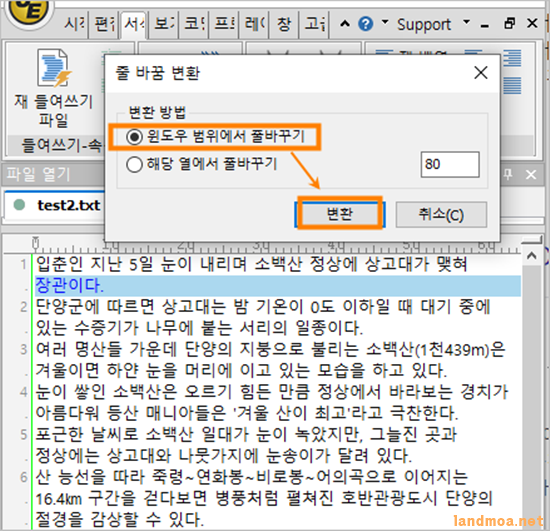
이번에는 [윈도우 범위에서 줄바꾸기]를 선택하고 [변환] 버턴을 클릭합니다.
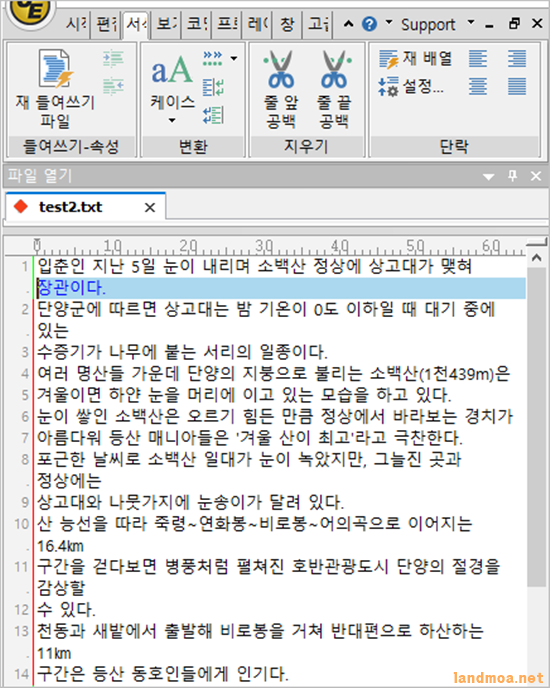
화면 폭에 맞추어 줄바꿈이 적용되어 수정된 화면입니다. 저장을 하면, 해당 모양되로 문서가 줄바꿈되어 정렬됩니다.
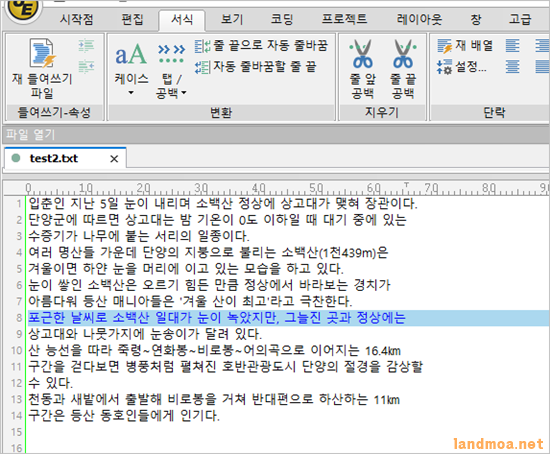
수정하여 저장한 문서입니다.
'컴퓨터 > 유틸리티' 카테고리의 다른 글
| 파티션복구- 윈도우즈10에서 실수로 삭제된 파티션 복구 (0) | 2020.03.23 |
|---|---|
| 파워포인트 - ppt 도형, 이미지 투명색상으로 채우기 (0) | 2020.02.15 |
| 동영상회전 - 가로 세로가 잘못 저정된 동영상 회전하기 : 다음팟인코더 (0) | 2020.01.13 |
| 투명이미지-사이툴로 배경 투명하게 만들기 (0) | 2019.12.21 |
| 아래한글 - 글자수 세기 (0) | 2019.12.11 |

