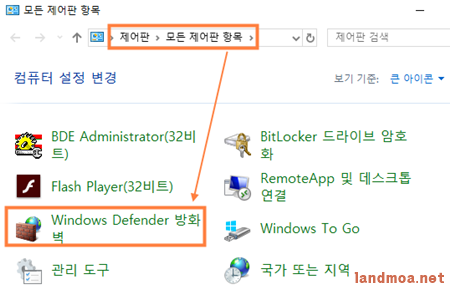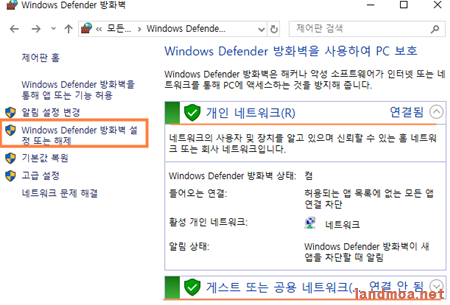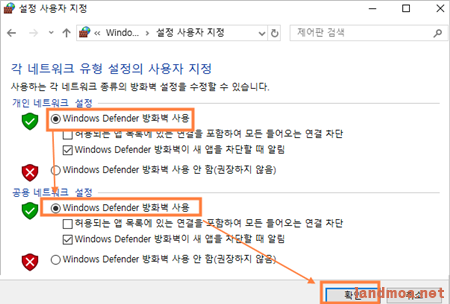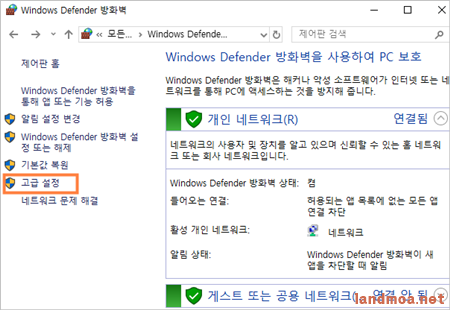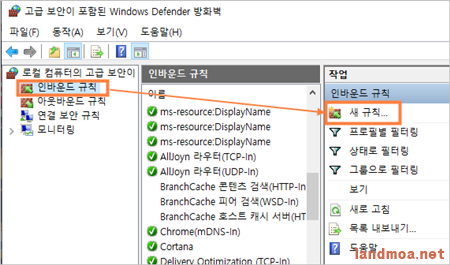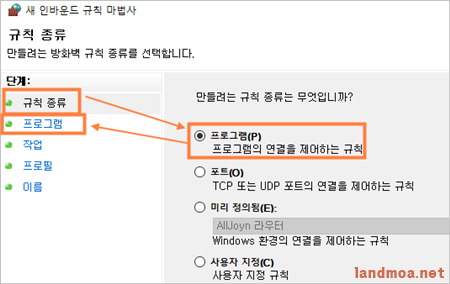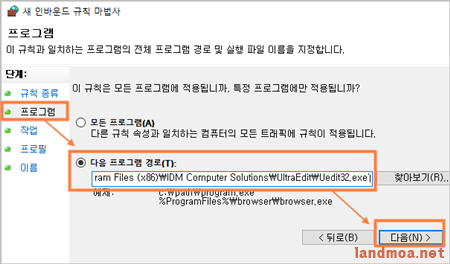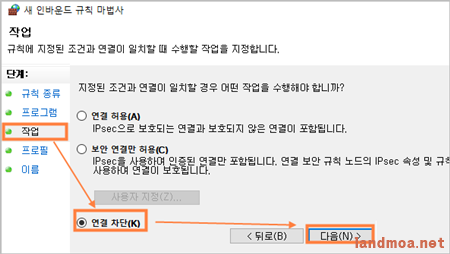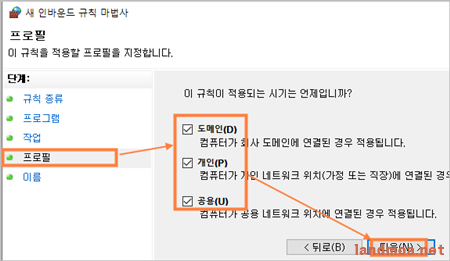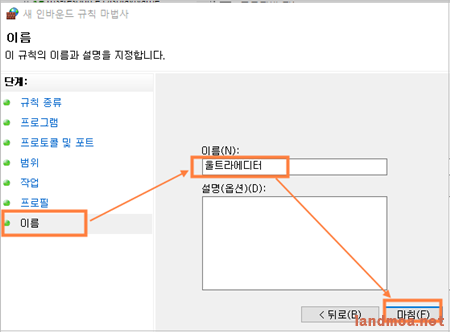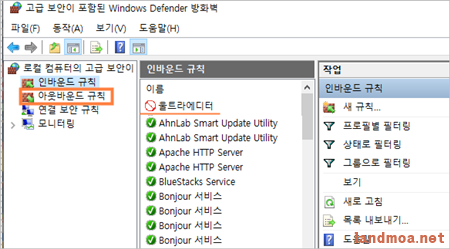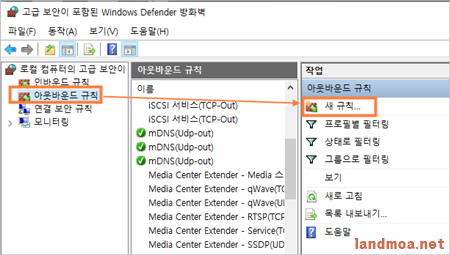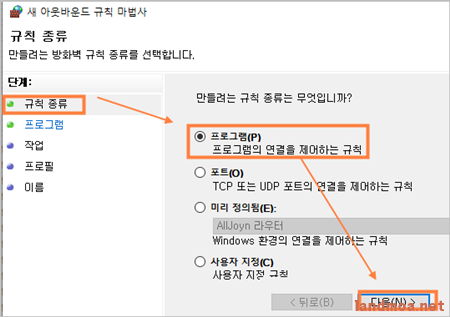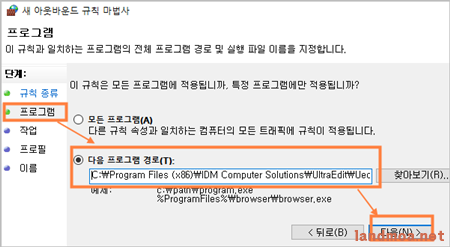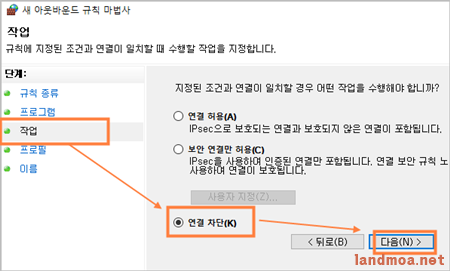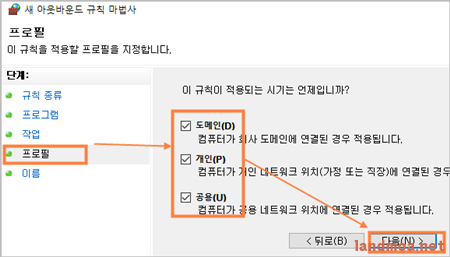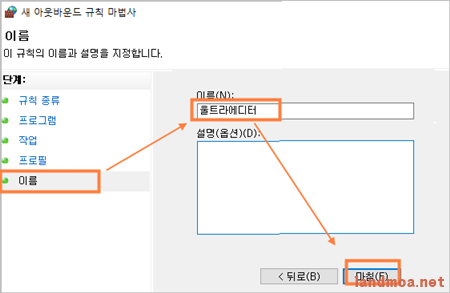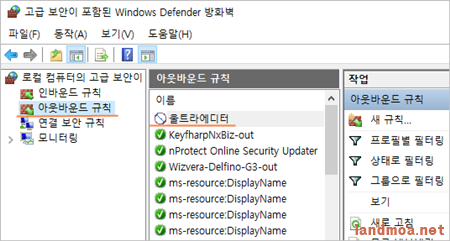| 방화벽활용-윈도우즈10 방화벽으로 특정프로그램 업데이트 금지
1.용도 특정 프로그램을 사용하다 보면, 구버젼을 사용하고 싶은 경우도 많이 발생합니다. 더러는, 업그래이드가 아니라 제한을 목적으로 업그래이드 되는 경우도 많구요. 특정 프로그램이 업데이트되지 않게 하기 위한 방편으로 윈도우즈의 방화벽을 이용해, 업그래이드를 차단하는 방법입니다.
사용 os : 윈도우즈 10
2.용어설명 인바운드 외부에서 내부로 유입되는 것으로 자신의 컴퓨터로 들어오는 네트워크의 데이터를 말합니다.
아웃바운드 자신의 컴퓨터에서 공중 인터넷으로 나가는 모드 네트워크상의 데이터를 말합니다.
3.방화벽의 설정 및 해제 윈도우즈의 방화벽을 사용하거나 사용을 해제하는 방법입니다. 윈도우즈의 작업표시줄의 [검색]버턴을 클릭하여 [제어판]을 검색하여 클릭합니다.
제어판의 [모든 제어판 항목]에서 [Windows Defender 방화벽]을 선택합니다.
좌측메뉴에서 [Windows Defender 방화벽 설정 또는 해제]를 클릭합니다. 우측의 모양처럼 [개인네트워크]와 [게스트 또는 공용 네트워크]가 모두 사용가능하게 설정해 두시면 됩니다.
만약, [개인네트워크]와 [게스트 또는 공용 네트워크]가 모두 사용가능하게 설정되어 있지 않다면, 위 처럼 선택을 한 당음 [확인] 버턴을 클릭합니다. 이제 방화벽을 모두 사용가능하게 설정이 된 것입니다.
4.인바운드 규칙 설정 특정 프로그램이 업데이트 되는 것을 차단하기 위해 좌측 메뉴에서 [고급설정]을 클릭합니다.
좌측메뉴에서 [인바운드규칙]을 선택합니다.
같은 창의 우측 부분에서 [새규칙]을 클릭합니다.
좌측메뉴에서 [규칙종류]가 [프로그램]으로 된 것을 확인하고, 역시 좌측메뉴에서 [프로그램]을 선택합니다.
[다른 프로그램 경로]를 체크하고 업그래이드를 차단할 프로그램의 경로를 기재해 줍니다. 참고로, 프로그램의 경로는 해당 프로그램의 바로가기 버턴을 우클릭하여 속성창에서 확인하실 수 있습니다. 경로를 기재하실 때 경로명 앞 뒤에 따옴표 등이 있으면 제거해 주셔야 합니다. 기재가 끝났으면 [다음]버턴을 클릭합니다.
좌측메뉴 [작업]에서 [연결차단]을 선택하고, [다음] 버턴을 선택합니다.
좌측항목 [프로필]을 선택하고, 모든 항목에 체크한 다음 [다음] 버턴을 클릭합니다.
차단한 해당 프로그램을 확인하기 위해 이름을 기재해 줍니다.
최종적으로 인바운드규칙에 해당 프로그램이 차단된 것을 나타냅니다.
5.아웃바운드 규칙 설정 이 부분은 위 윈바운드 규칙과 같으니, 그림만 참고로 올려 드립니다.
이제는 더 이상 자동으로 업그래이드 되지는 않을 것으로 봅니다.
|