동영상에서 소리, 음성 제거하기 - 다음 팟인코더 이용
동영상에서 때에 따라 소리를 제거하고 싶은 경우도 있습니다.
더러는 소리없이 영상만 누구에게 보여주고 싶다거나, 아니면 추후에 조금 다른 상황에서 별도로 녹음을 하여 붙이는 경우도 해당하겠네요.
아뭏던 여기서는 다음팟 인코더를 이용해 동영상에서 소리를 제거하는 방법을 알아봅니다.
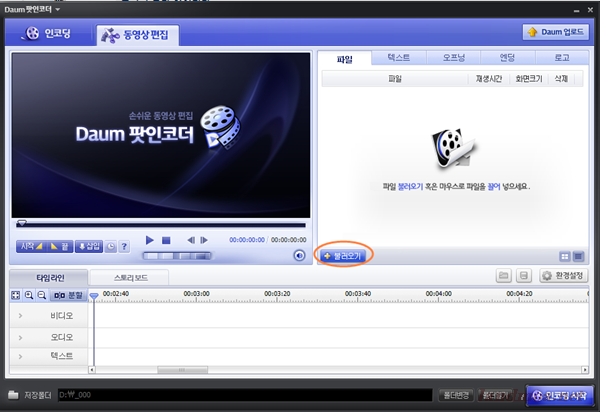
[다음팟인코드]를 실행시키고 상단 탭에서 [동영상 편집]을 선택합니다.
소리를 제거 할 동영상을 불러오기 위해 [불러오기]를 클릭합니다.
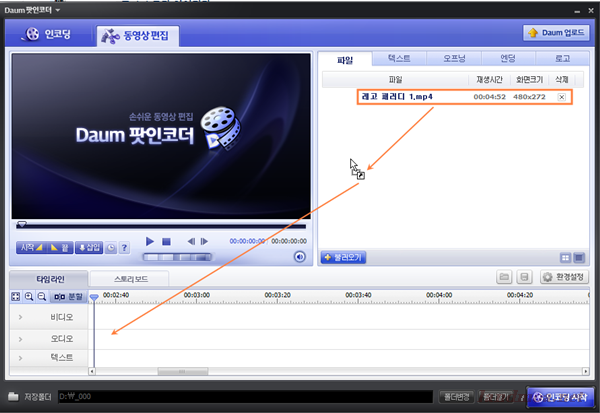
불러온 동영상을 마우스로 클릭을 한채로 드래그하여 하단 [타임라인]에 넣습니다.
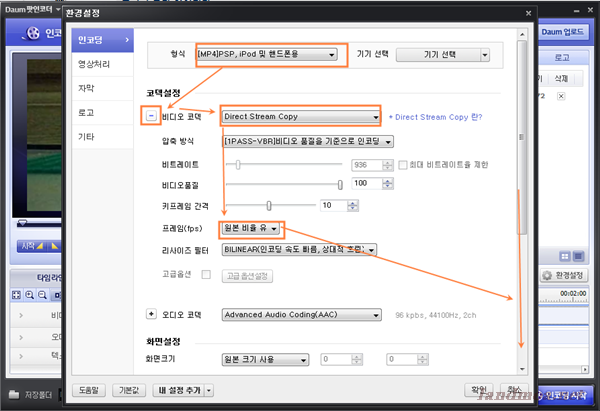
상단부분은 중요하지 않습니다.
자신의 동영상 확장자와 같은 것을 택하면 됩니다.
비디오 코덱옆의 + 버턴을 클릭하면 위 화면 처럼 비디오 코덱을 선택할 수 있게 됩니다.
비디오 코덱 : Direct Copy
비디오 품질 : 100%
키프레임 간격 : 기본 설정대로
프레임 : 원본비율 유지
이 정도 선택을 하고 우측 화살표을 내려 [오디오 코덱]을 선택합니다.
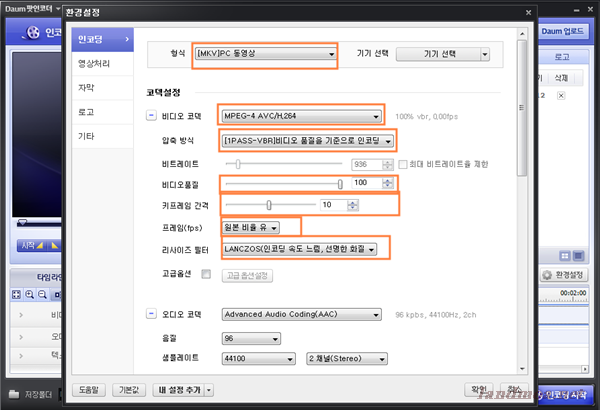
참고로 이 화면은 위 [Direct Copy] 로 선택 했을 때 화면이 꺠지는 경우가 생기면 사용하세요.
즉, 위 처럼 해서 음성을 제거했는데 화면이 정상이면 이 부분은 필요가 없다는 말입니다.
그러니 처음 작업을 하실 때는 이 부분은 건너뛰고 하시면 되겠죠.
이부분을 제외하고 끝까지 해 봤는데 화면이 정상적이지 못한 경우만 하시는 부분입니다.
여기서는 상단 형식부터 살펴봅니다.
형식 : [MKV pc동영상]
비디오 코덱 : MPEG-4 AVC/H264
입출 방식 : 1PASS-VBR 비디오 품질을 기준으로 인코딩
비디오 품질 : 100%
키프레임 간격 10
프레임 : 원본비율
리사이즈 필터 : LANCZOS (인코딩 속도 느림) 선명한 화질
나머지 오디오 삭제 부분은 같습니다.
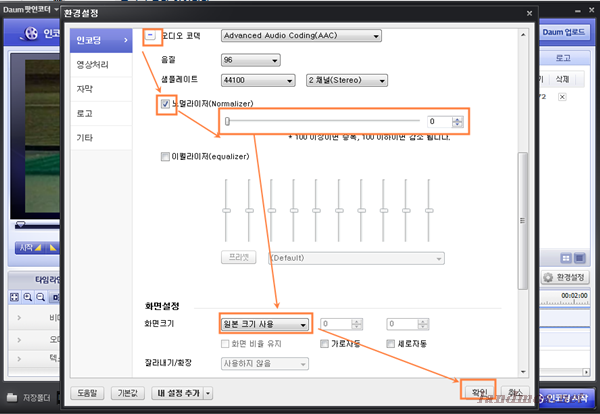
이번에는 오디오 코덱 설정입니다.
위 화면에서 우측 사이드바를 아래로 내려 작업을 하시면 됩니다.
오디오 코덱 옆에 있는 + 글자를 누르면 세부 설정화면이 나옵니다.
여기서는 다른 설정은 손댈 필요가 없습니다.
노멀라이져에 체크
바로 아래에 있는 바를 0으로 옮겨 두시면 됩니다.
마지막으로 화면 크기는 원본크기 사용을 선택하시구요.
설정이 끝났으면 [확인] 버턴을 클릭합니다.
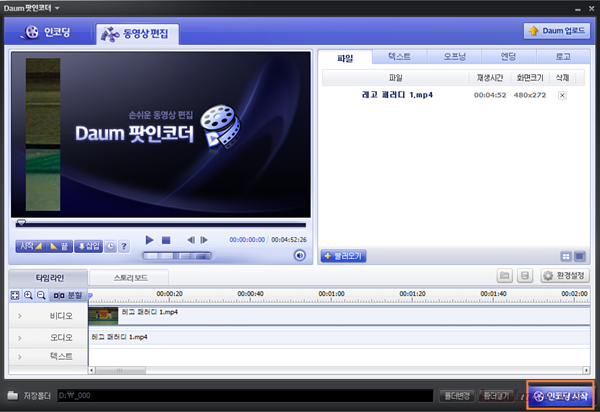
[인코딩 시작] 버턴을 누르시면 바로 작업이 시작됩니다.
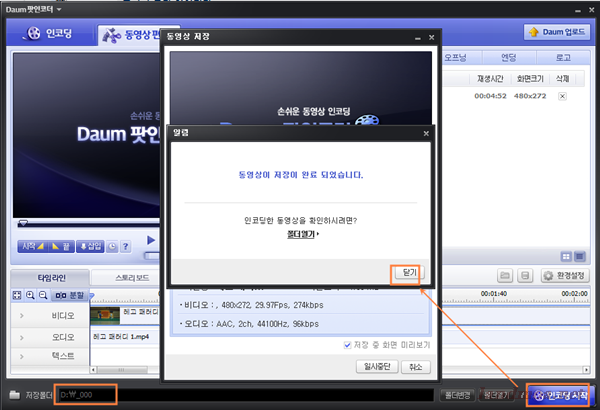
음을 소거하기 위한 작업이구요
인코딩이 끝났으면 [닫기]를 누르시면 됩니다.
인코딩된 동영상은 좌측 하단부분의 사각박스로 표시한 부분에 저장됩니다.
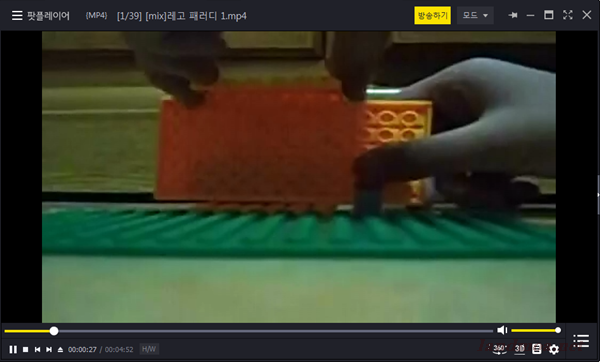
인코딩한 동영상을 재생해 보는 화면인데 그림이라 소리를 확인시켜드릴 방법이 없내요,
참고하시길 바랍니다.
'컴퓨터 > 유틸리티' 카테고리의 다른 글
| 투명 이미지 - 포토샵없이 웹에서 배경이 투명한 이미지 만들기 (0) | 2017.11.07 |
|---|---|
| 구글의 보이스노트2(voiceNote II)를 이용한 음성(소리)으로 글쓰기 (0) | 2017.11.02 |
| 윈도우즈 바탕화면에 글씨쓰기 그림그리기 (695) | 2017.05.21 |
| 저작권없는 이미지 - 구글 검색에서 찾는 방법 (0) | 2017.05.19 |
| 이미지의 위치마다 다르게 링크를 걸수 있는 이미지맵 - Imagemapic (0) | 2017.05.05 |
