centos7 최소설치후 : minimal install (2) - SSH 설정과 putty 윈도우즈 원격 연결
여기서는 centOS 최소 설치후 두번째로 SSH 설정과 윈도우즈 컴퓨터에서 putty를 이용해 원격으로 접속하는 방법을 알아봅니다.
putty 를 이용해 원격으로 접속하게 되면 이후 설치는 꼭 리눅스가 설치된 컴퓨터가 아니라도 같은 환경에서 원격으로 설치를 진행할 수도 있습니다.
[랜카드 확인]
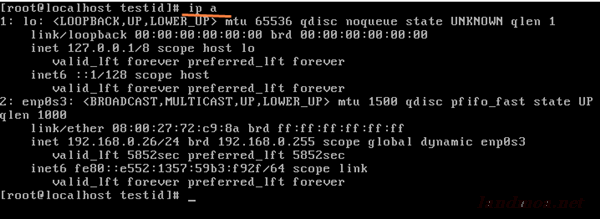
# ip a
위 명령은 centOS6 까지 사용하던 ifconfig 와 같다고 보시면 됩니다.
현재 설치 환경은 공유기에서 내부 아이피를 받아 사용하는 타입입니다.
현재 centOS7의 아이피는
192.168.0.26
인 것을 확인해 둡니다.
[semanage 툴 설치하기]

포트 확인이나 기타 용도로 필요해 [semanage 툴]을 설치합니다.
# yum install policycoreutils-python
위 화면의 아랫 부분은 ssh포트가 열렸는지를 확인하는 명령입니다.
22번 포트가 열려 있는지 확인
# semanage port -l | grep ssh
[방화벽 상태 확인]
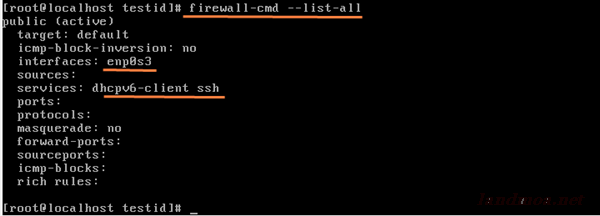
# firewall-cmd --list-all
방화벽에서 어떤 포트가 사용 가능한지를 확인해 봅니다.
만약 ssh 포트가 열려 있지 않다면 방화벽 설정부터 해야 합니다.
[SSH 설치 확인]

# SSh -V
OpenSSH_6.6.1p1, OpenSSL 1.0.1e-fips 11 Feb 2013
위 명령은 ssh 버젼 확인입니다.
# systemctl restart sshd.service
ssh 재시작 명령입니다.
리눅스는 아무런 메세지가 없으면 ok라는 신호로 봐도 됩니다.
# ps -ef | grep sshd
정말 sshd가 실행되고 있는 지 확인하고 싶을 때 사용합니다.
[ssh 환경설정]
# vi /etc/SSH/sshd_config
위 환경설정파일에서
# Port 22 부분을 찾아
Port 22 // 처럼 수정합니다.
# Protocol 2 를 찾아
Protocol 2 //로 수정합니다.
# PermitRootLogin yes
PermitRootLogin no //주석을 해제하고 yes를 no로 변경합니다.
변경을 마쳤으면 저장을 하고 빠져 나옵니다.
참고로 vi 편집기 등의 기본 사용법은 알고 보셔야 할 듯 합니다.
# systemctl restart sshd.service
ssh를 재시작 합니다.
여기는 [윈도우즈 컴퓨터] 입니다.
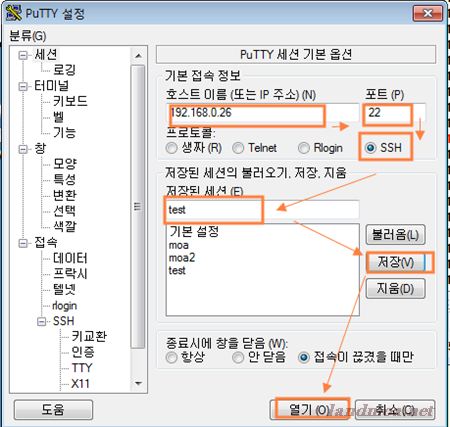
같는 네트워크 상에 있는 컴퓨터가 아니면 좀 더 복잡한 절차를 거칠 수도 있습니다.
같은 네트워크라 함은 같은 공유기나 같은 라우트를 사용하는 컴퓨터의 집단연결체제를 말합니다.
윈도우즈 컴퓨터에서 [putty]를 실행합니다.
[putty]는 인터넷 상에 많이 있을 것으로 봅니다.
[putty]초기 화면에서 몇가지 설정을 해야 합니다.
호스트이름(또는 IP주소) : 192.168.0.26
포트 : 22
SSH : 체크
저장된 세션 : 자신이 원하는 적당한 이름 - 여기서는 test
기재와 선택을 마쳤으면 저장버턴을 클릭합니다.
다음 부터는 [test] 를 선택하면 바로 사용이 가능합니다.
설정이 끝났으면 [열기]를 클릭합니다.
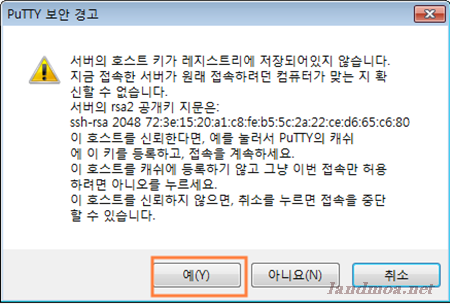
윈도우즈 컴퓨터에서 이전에 설치한 리눅스로 원격 접속이 된것입니다.
[에}를 클릭합니다.
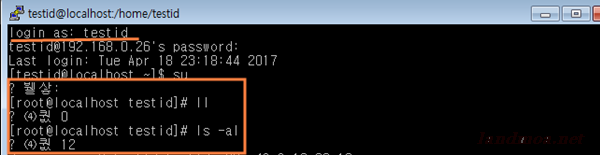
자신의 아이디와 패스워드를 입력해 접속해 봅니다.
그 다음 su 명령으로 관리자 권한을 취득합니다.
그런데 putty 원격접속에서 한글이 모두 깨어지는군요.
위 그림에서 꺠진 글자가 한글입니다.
일단, 원격접속을 종료합니다.
[한글 깨짐 방지]
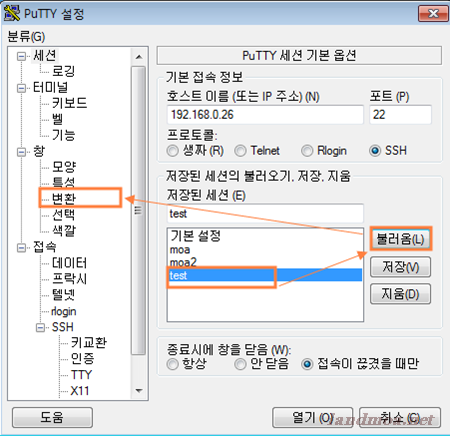
접속했을 때 한글이 꺠어지는 것을 해결하기 위해 다시 [putty]를 기동합니다.
이번에는 이전에 저장된 자료인 [test]를 선택하고 [불러옴] 버턴을 클릭합니다.
그러면 이전에 입력한 아이피 주소나 포트가 보이게 됩니다.
만약 정상적으로 되지 않았다면 제대로 저장이 안된 것이므로 다시 설정하시기 바랍니다.
정상적으로 자료가 나왔다면 좌측메뉴에서 [변환]을 클릭합니다.
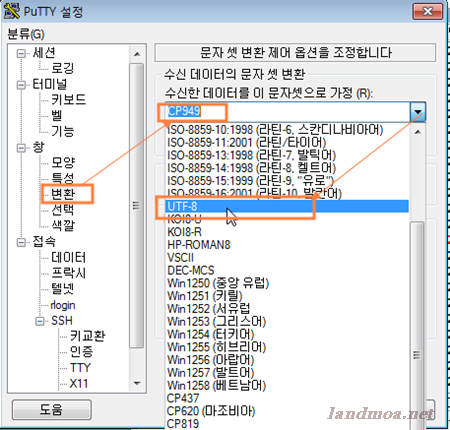
우측화면에서 [cp949]로 된 것을 [UTF-8]로 선택하여 바꾸어 줍니다.
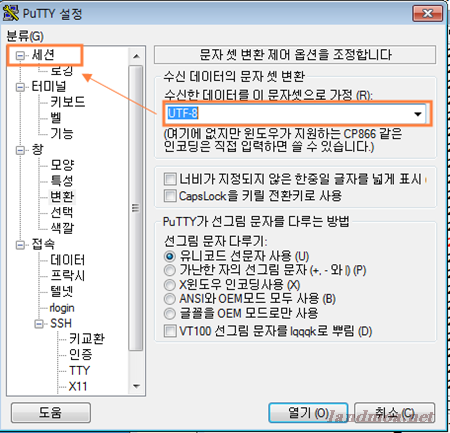
위 화면 처럼 [UTF-8]이 선택이 되었다면 좌측 메뉴에서 [세션]을 선택합니다.
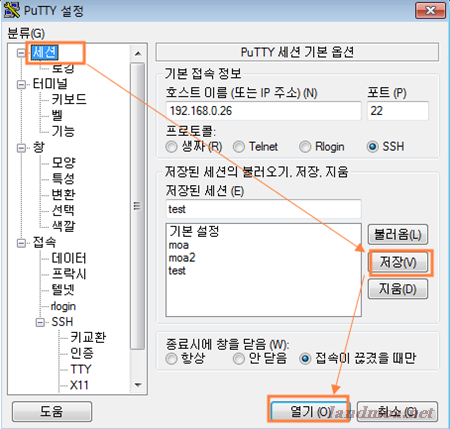
[세션]이 선택 괸 것을 확인하고 [저장] 버턴을 클릭합니다.
다시 하단의 [열기] 버턴을 클릭해 접속을 해 봅니다.
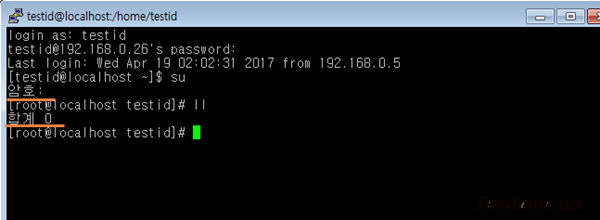
다시 로그인 절차를 거치고 보면 한글이 위 화면처럼 정상적으로 나오면 제대로 설정을 한 것입니다.
다음에는 GUI 버젼으로 변경을 해 볼 것입니다.
'컴퓨터 > 리눅스' 카테고리의 다른 글
| centOS 7 APM 설치 전 - 방화벽 확인과 포트 개방 - firewal (0) | 2017.04.20 |
|---|---|
| centos7 최소설치후 : minimal install (3) - text 모드를 gui 버젼으로 변신 (2) | 2017.04.19 |
| centos7 최소설치후 : minimal install (1) - 네트워크 연결 (0) | 2017.04.19 |
| centos7 최소설치 (minimal install) - 리눅스 설치(1) (0) | 2017.04.03 |
| centos7 최소설치 (minimal install)를 위한 버츄얼박스 설정(2) (0) | 2017.04.02 |
