가상컴퓨터(4) - 버추얼박스(VirtualBox) 에 윈도우즈(Windows)설치2
버츄얼박스에 윈도우즈7을 설치해 봅니다.
앞선 포스팅에서 윈도우즈의 설치를 위한 설정을 마친 상태입니다.
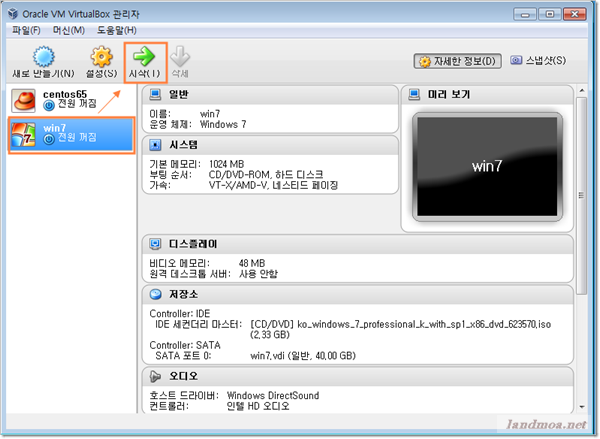
버츄얼박스의 좌측에서 [win7]을 선택한 다음 상단에서 [시작] 버턴을 클릭합니다.
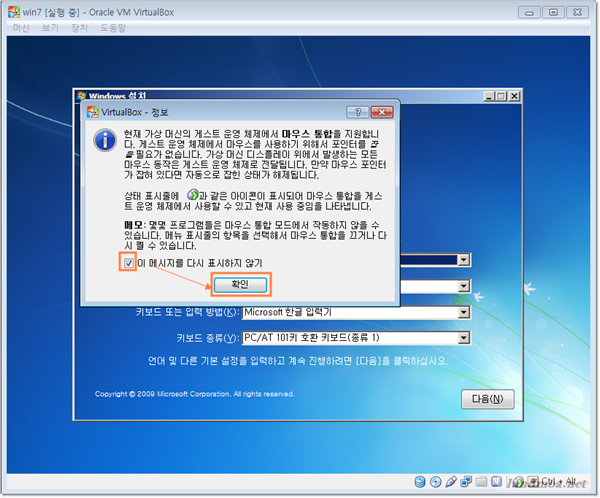
마우스 사용에 관한 메세지입니다.
한번 읽어 보시고 [확인]을 클릭하여 알림 메시지를 닫습니다.
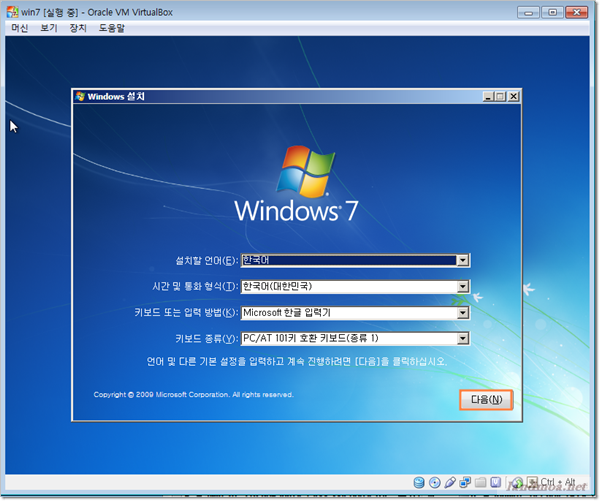
특별한 경우가 아니면 기본 설정상태로 진행해도 됩니다.
[다음] 버턴을 누릅니다.
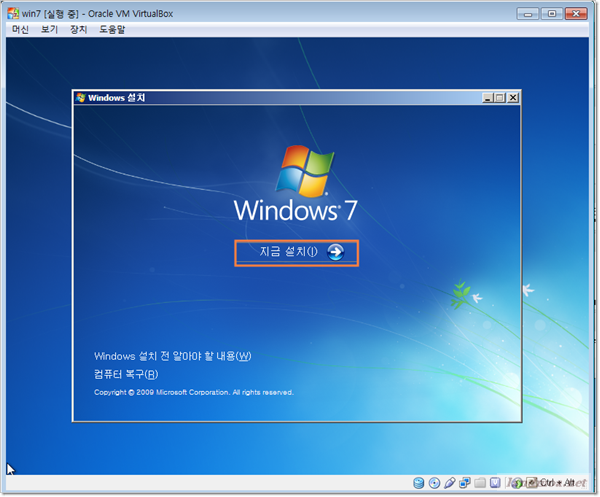
[지금설치]을 클릭하시구요.
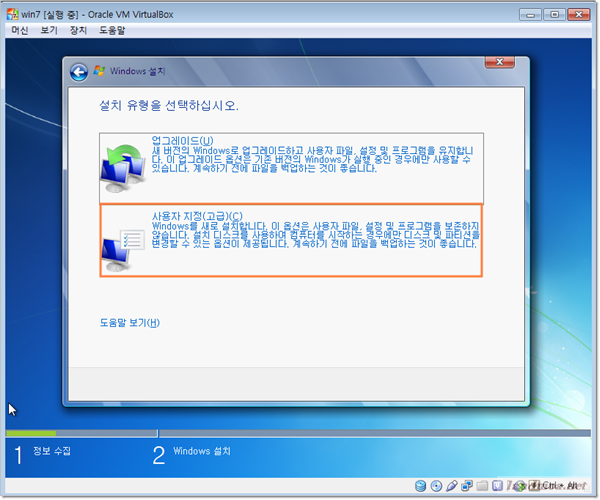
아랫 부분을 선택해 새로 설치를 시작합니다.
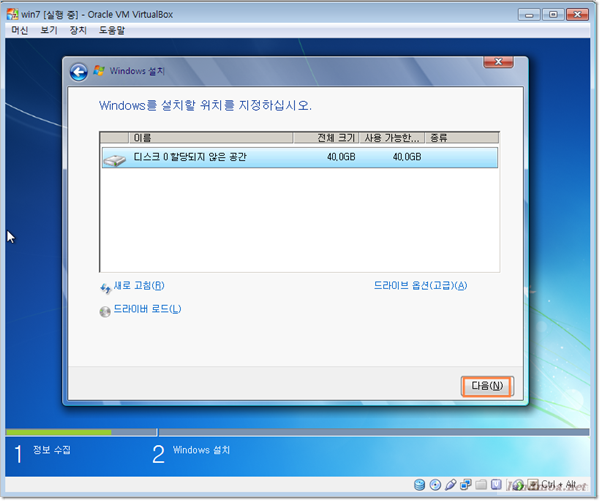
하드 디스크를 분할하여 사용할 떄 사용하는 옵션입니다.
그냥 두고 [다음] 버튼으로 진행합니다.
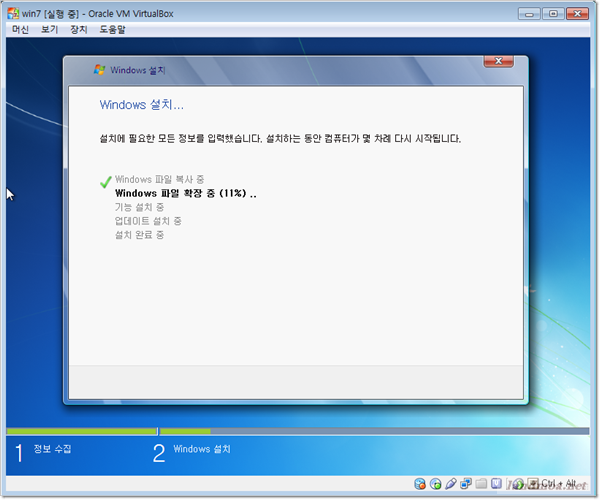
설치가 시작된 화면입니다.
이후는 여러번 스스로 재부팅해 가면서 설치가 진행될 것입니다.
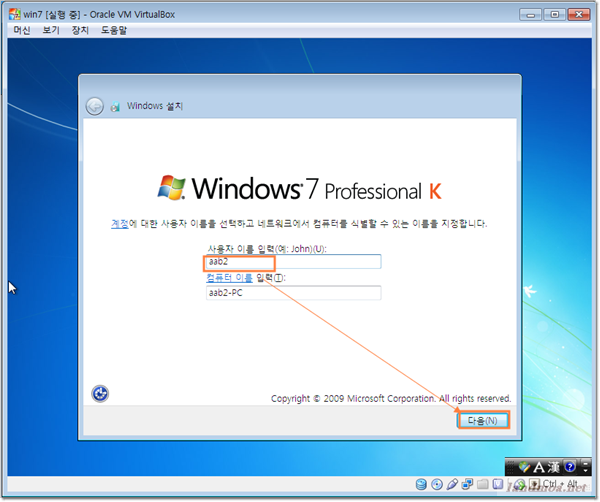
기본적인 설치가 끝났으면 본인이 선호하는 이름으로 컴퓨터 이름을 정해 줍니다.
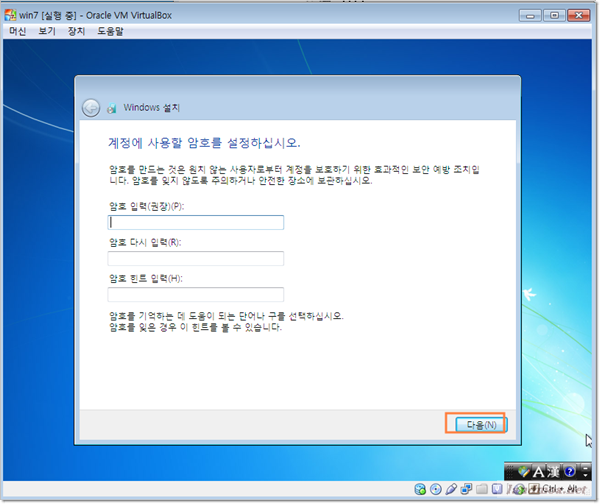
여기서는 어차피 가상컴퓨터이니 암호는 없어도 되지 않을까 싶습니다.
[다음]버늩으로 진행합니다.
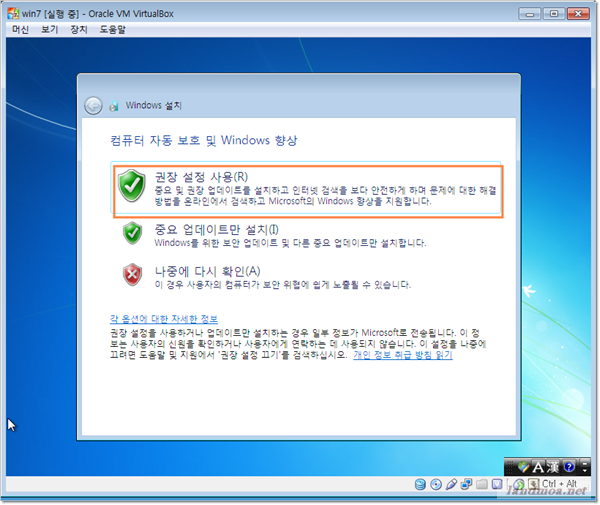
[줜장설정사용]을 선택하는 것이 좋습니다.
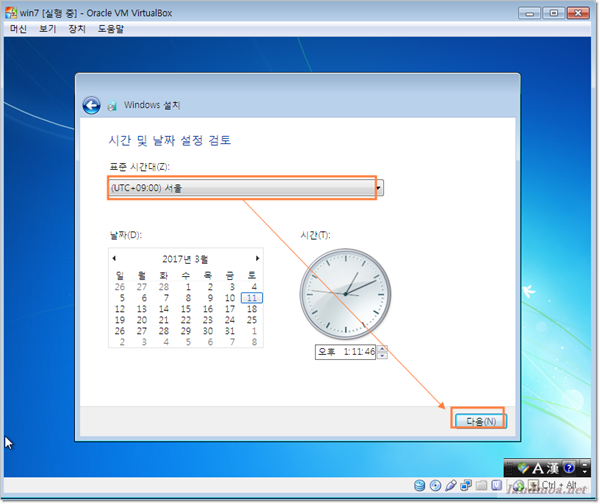
표준시간은 [서울]을 선택하면 됩니다.
날짜와 시간을 확인한 다음 [다음]버턴을 눌러 진행합니다.
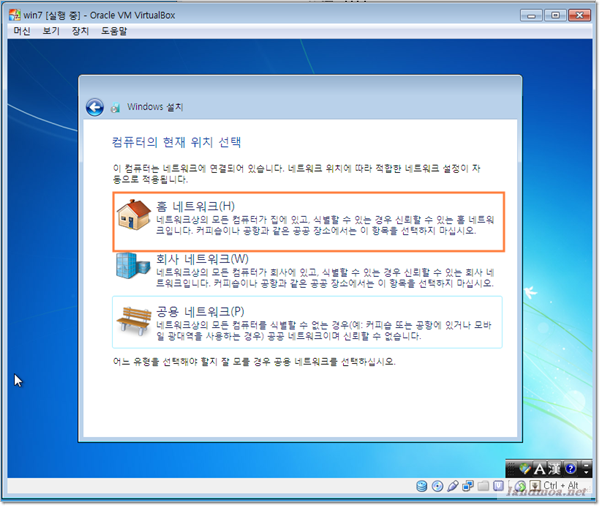
[홈네트워크]를 선택하시면 모든 설정은 끝납니다.
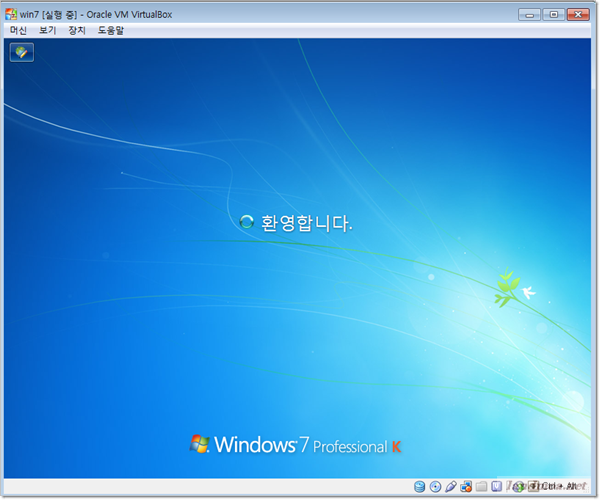
윈도우즈가 시작되는 화면이구요.

윈도우즈7 초기화면입니다.
여기까지 버츄얼박스에 윈도우즈를 설치하는 과정을 담아 봤습니다.
'컴퓨터 > 윈도우즈' 카테고리의 다른 글
| 가상컴퓨터(5) 버츄얼박스(VirtualBox)에 게스트 확장 프로그램 설치 (0) | 2017.03.14 |
|---|---|
| 실행 프로그램의 창이 윈도우 밖으로 나가 보이지 않을 때 (0) | 2017.03.13 |
| 가상컴퓨터(3) - 버추얼박스(VirtualBox) 에 윈도우즈(Windows)설치 (0) | 2017.03.11 |
| 가상컴퓨터(2) - 버추얼박스(VirtualBox) 에 리눅스(centos)설치 (0) | 2017.03.07 |
| 가상컴퓨터(1) - 버추얼박스(VirtualBox) 설치와 활용 (0) | 2017.03.07 |
